クイックアンサー:
以下のツールを使用して、Acer ノートパソコンで画面録画を行う方法を知ることができます:
1. Xbox Game Bar
2. Snipping Tool
3. SurFlex Screen Recorder
4. ScreenApp オンライン画面録画ツール
スクリーンレコーディングは、初心者から経験豊富なビデオエディターまで、今や必須のスキルとなっています。そのため、Acerのノートパソコンでスクリーンレコーディングする方法を詳しく説明する価値があります。これにより、デモンストレーション、エンターテイメント、その他の目的でビデオを録画することができます。どのシリーズのAcerノートパソコンを使用しているかに関係なく、ここで提供されるヒントに従って、Acerノートパソコンでの録画を成功させることができます。
Acer ノートパソコンで Windows 10 での画面録画の方法
おそらく、あなたのAcerのノートパソコンはWindows 10を実行している可能性が非常に高いです。なぜなら、Windows 10はすべてのWindowsバージョンの中で最もシェアが大きいからです。もしそうであれば、Acerのノートパソコンには無料の内蔵スクリーンレコーダーであるXbox Game Barを使用して画面を録画することができます。
Xbox Game Bar スクリーン録画 では、内部および外部のオーディオを使用して、コンピュータ上のゲームまたはアプリ(ファイルエクスプローラーを除く)をキャプチャすることができます。これにより、Windows 10 Acerでのスクリーン録画 が音声付きで簡単に行えます。
ただし、フルスクリーンや選択した部分を記録することはできませんので、Acerのノートパソコンでデスクトップを記録することは不可能です。また、録画はMP4形式でのみ保存できます。以下の手順に従って画面をキャプチャする前に、あなたの画面録画のニーズに対応できるかどうかを確認してください。
ノート: Xbox Game BarはWindows 11でも利用でき、AcerのノートパソコンでもWindows 11で画面を録画する方法が利用できます。
AcerのWindows 10搭載のノートパソコンで画面録画をする方法:
ステップ1. 記録の設定を行うには、設定 > ゲーム > キャプチャ に移動してください。
ステップ2. Acer ノートパソコンの録画を開始するには、Windows + Alt + R を押してください。
ステップ3. 録画を終了するには、制御バーの停止ボタンをクリックします。
ステップ4. Windows キー + G キーを押して、ギャラリー パネルを開きます。
ステップ5. 録画されたビデオをプレビューします。

Xbox Game Barを使用したくない場合は、ガイドからさらなるヒントを確認することができます – Game BarなしでWindowsで画面録画する方法。
AcerでWindows 11での画面録画の方法
前述のように、Xbox Game BarはWindows 11のAcerでの画面録画にも役立ちます。実際、最新のWindowsバージョンにはもう1つの組み込み画面録画ツール、Snipping Toolがあります。これはAcerのノートパソコンやデスクトップでスクリーンショットや画面録画を行うのに便利なツールで、使い方も非常に簡単です。
ただし、Snipping Tool画面録画は、音声付きでAcerのラップトップを画面録画することはできません。音声なしでフルスクリーンまたは選択した部分をキャプチャするためのみ動作します。気にならなければ、無料でソフトウェアなしでAcerのラップトップでSnipping Toolを使用して録画することができます。
AcerでWindows 11でスクリーンレコーディングを行うには:
ステップ1. スニッピングツールを開くには、Windows キー + Shift キー + S キーを押します。
ステップ2. 画面録画アイコンをクリックして録画モードに切り替えます。
ステップ3. 新規をクリックし、キャプチャしたいエリアを選択します。
ステップ4. ラップトップで画面録画を開始するには、開始をクリックします。

Xbox Game BarとSnipping Toolの画面録画機能は、以前のWindowsバージョンでは利用できません。Windows 7または8で画面をキャプチャしたい場合は、関連するガイドをご確認ください:Windows 7での画面録画方法またはWindows 8での画面録画方法。
Acer ノートパソコンで柔軟にすべての Windows バージョンで録音する方法
Xbox Game BarとSnipping Toolの両方は機能が限定されており、さまざまな画面録画の状況に対して包括的な選択肢ではありません。Acerのノートパソコン用の包括的な画面録画ソフトをお探しの場合、SurFlex Screen Recorderは見逃せません。
- 豊富な画面録画モード:デスクトップの録画、ウィンドウの録画、アプリ/ゲームの録画、オーディオの録画、ウェブカメラの録画など。
- 強力なオーディオサポート:内部オーディオ、外部オーディオ、または両方を含むオーディオ付きの画面録画。
- さまざまなビデオ&オーディオ形式:録画をMP4、AVI、FLAC、MP3、WMAなどに保存。
一言で言えば、このPC用の画面録画ソフトは、Acerコンピューター上で望むものをすべてキャプチャすることができます。
AcerでSurFlex Screen Recorderを記録するには:
ステップ1. SurFlex Screen Recorderを開き、設定アイコンをクリックします。

ステップ2. 必要に応じて録画オプションを設定し、OKをクリックします。

ステップ3. オーディオ付きで画面を録画する場合は、好みの録画オプションを選択します。

ステップ4. 画面全体または選択した部分/ウィンドウを録画するか選択します。

ステップ5。ターゲットエリアを選択し、RECをクリックしてAcerラップトップの録画を開始します。録画が完了したら、制御バーで停止をクリックします。

Acer Nitro 5でのスクリーン録画の方法
Acer Nitro 5は人気のあるゲーミングノートパソコンであり、多くのユーザーがAcer Nitro 5の画面を録画してゲームプレイや他のコンテンツをキャプチャする方法に興味を持っています。実際、画面録画のオプションはコンピュータのモデルに依存するのではなく、Windowsのオペレーティングシステムのバージョンに依存しています。
したがって、お使いのコンピュータがWindows 10または11を実行している場合、Xbox Game Barを使用できます。Windows 7またはWindows 8を実行している場合は、組み込みのステップレコーダーを使用できます。さらに、前述のSurFlex Screen RecorderのようなすべてのWindowsシステムをサポートするサードパーティの画面録画ソフトウェア、またはScreenAppのようなオンライン画面録画ツールを使用することもできます。
ScreenAppを使用する場合、ログインが必要であり、無料版には多くの制限があるため、有料版の使用をお勧めします。これが受け入れられる場合は、以下の手順に従ってAcer Nitro 5で簡単に画面を録画してください。
Acer Nitro 5でスクリーン録画をするには:
ステップ1. Acer Nitro 5 ラップトップのブラウザを開き、ScreenAppにアクセスします。
ステップ2. 無料で始めるをクリックし、サインインしてください。
ステップ3. 新しい録音 をクリックし、自動的に録音を開始する を有効にし、録音を開始 をクリックします。
ステップ4. タブ、ウィンドウ、または全画面を録画するように選択し、共有をクリックします。
ステップ5. 停止する必要がある場合は、共有を停止をクリックして、ScreenAppに戻って録画を停止をクリックします。
ステップ6. Acer ノートパソコンに録音を保存するには、ダウンロードをクリックしてください。
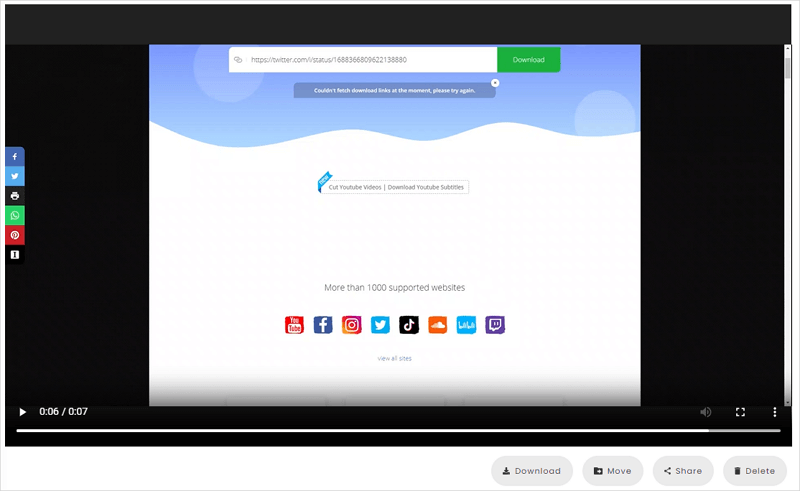
Acer ノートパソコンでの画面録画方法:FAQ
Acerでスクリーンレコードをする際には、以下のことも知っておきたいかもしれません:
Acerのスクリーンレコーダーはありますか?
AcerのノートパソコンはWindowsを実行しており、各Windowsバージョンには1つ以上の組み込みスクリーンレコーダーがあります:
1. Windows 7&Windows 8:Steps Recorder
2. Windows 10:Xbox Game Bar
3. Windows 11:Xbox Game BarおよびSnipping Tool
Acerのノートパソコンでオーディオを録音する方法は?
SurFlex Screen Recorderのようなサードパーティのスクリーンレコーダーを使用すると、オーディオ付きで画面を録画したり、オーディオのみを録音したりできます:
1. ビデオレコーダーを開き、設定をクリックしてオーディオ形式を選択します。
2. 録音オーディオモードを選択し、オーディオ入力デバイスを設定します。
3. RECをクリックします。
Windows 7でAcerのノートパソコンでスクリーンレコーディングする方法は?
Windows 7またはWindowsを使用してAcerのノートパソコンでスクリーンレコーディングを行うには、Steps Recorderを使用します:
1. Steps Recorderを開きます。
2. 録画を開始するには、[Start Record]をクリックします。
3. 録画を終了するには、[Stop Record]をクリックします。
4. 録画を保存します。
まとめ
Acer AspireやAcer Swiftなど、どのシリーズを使用していても、上記の方法のいずれかを使用してAcerコンピューターの画面を録画することができます。一般的には、Xbox Game Barを使用してゲームプレイを録画することが適しています。ただし、よりカスタマイズ可能なオプションを望む場合は、SurFlex Screen RecorderのようなサードパーティのAcerスクリーンレコーダーを使用する必要があります。このアプリに満足していない場合は、MovaviスクリーンレコーダーやSnagit、Camtasia、Bandicamなどの他の選択肢を試すこともできます。
著者について
あなたにおすすめ
-
PCでWindows 10&11で最後の15秒を記録する方法
このガイドをチェックすれば、Windows 10、Windows 11、Xbox Game Barを使用してPCで最後の15秒を録画する方法がわかります。
Myra Xian 更新日 -
Google Earth を簡単に記録する4つの方法
あなたは、デバイスにGoogle Earthを録画して、Google Earthツーリングをキャプチャして共有や他の目的に使用する方法を知るでしょう。
Myra Xian 更新日 -
PCで最後の10分を録画する方法[2つの方法]
PC上如何记录Windows 10或其他版本的最后10分钟,通过Xbox Game Bar和NVIDIA ShadowPlay,你将知晓。
Myra Xian 更新日

