クイックアンサー:
以下のツールを使用して、PCやラップトップでYouTubeビデオを録画することができます:
1. Xbox Game Bar
2. SurFlex Screen Recorder
3. Camtasia
4. ScreenCapture
直接PCにYouTube動画をダウンロードすることもできますが、ダウンロードができない場合や、望んだ動画をキャプチャするために画面録画に頼る必要がある場合もあります。オフラインでYouTube動画をPCに録画する方法を学びたい場合は、このガイドで提供される4つのテスト済みの解決策を参照してください。
YouTubeのビデオをPCで録画するか、YouTubeのためにPCでビデオを録画するかに関わらず、ここで提供されたヒントを利用して、簡単に望むビデオとオーディオをキャプチャすることができます。
目次
PCでショートカットを使用してYouTubeビデオを録画する方法
ツール:Xbox Game Bar
Windows 10またはWindows 11を実行している限り、ラップトップまたはPCでYouTubeビデオを録画するかどうかに関係なく、Windowsには組み込みの画面録画機能であるXbox Game Barを使用して、Windowsで画面を録画することができます。
Xbox Game Bar スクリーン録画 では、システム音、アプリ音、マイク音を含めて、ゲームやアプリのウィンドウを録画することができます。PC上でYouTubeを録画したい場合は、ビデオをフルスクリーンモードで再生し、Xbox Game Bar が提供するスクリーン録画のショートカットを使用してYouTubeのビデオをキャプチャすることができます。詳細は以下の通りです:
PCでYouTubeビデオを録画するには:
ステップ1. 設定 > ゲーム > キャプチャに移動し、オーディオ録音を有効にします。
ステップ2. Xbox Game Barを開くためにWindows-Gを押し、設定 > キャプチャに移動し、オーディオ入力オプションを選択します。
ステップ3. PC上でブラウザを開き、YouTube.comにアクセスして対象の動画を見つけ、動画を再生します。(最高品質でフルスクリーンで再生することをおすすめします。)
ステップ4. YouTubeのビデオを録画するには、Windows-Alt-Rを押してください。
ステップ5. 録画を終了する必要がある場合は、再度Windows-Alt-Rを押します。
ステップ6. 録画されたYouTubeビデオを確認するには、Windows-Gを押し、ウィジェットメニューをクリックし、ギャラリーを選択します。
ステップ7. 録音をプレビューします。

ビデオとオーディオをキャプチャするためのさらなるヒントについては、Windowsのゲームバーなしで画面録画する方法ガイドをチェックしてください。
PCで柔軟にYouTube動画を録画する方法
ツール:SurFlex Screen Recorder
PCでYouTubeビデオをMP4形式でキャプチャするだけなら、Xbox Game Barを使用するだけで十分です。しかし、より高品質で異なる形式でPC上のYouTubeビデオを録画したい場合は、SurFlex Screen Recorderのようなプロフェッショナルなスクリーンレコーダーを使用すると、より満足のいく結果が得られます。
SurFlex Screen Recorderは、さまざまな画面録画モードを提供し、PCでYouTube動画を録画したり、簡単にコンピュータでYouTube動画を作成したりすることができます。また、豊富なカスタマイズオプションも提供しており、録画を好みの形式と品質で保存することができます。
いつでもPCで画面録画をする必要がある場合は、SurFlex Screen Recorderを使用することをおすすめします。
PCでYouTubeビデオを録画するには:
ステップ1.画面録画ツールを起動し、設定をクリックします。

ステップ2.YouTubeビデオの出力設定としてビデオフォーマット、ビデオ品質、およびその他の設定を選択し、OKをクリックします。

ステップ3.オーディオ録音を有効にし、システムサウンドを録音するように選択します。その後、フルスクリーンまたは選択した領域を録画するように選択します。

ステップ4.録画エリアを選択し、RECをクリックしてYouTubeビデオの録画を開始します。

ステップ5.YouTubeビデオを録画した後、コントロールバーで停止をクリックし、ポップアップウィンドウでビデオを確認します。

PCでYouTubeビデオを録画してビデオを編集する方法
ツール:Camtasia
PCでYouTubeの動画を録画するだけでなく、録画したものを編集したい場合は、Camtasiaの使用がより適しています。
Camtasiaは、以前に言及された画面録画ソフトウェアと比較して、より強力な機能を提供するプロフェッショナルな画面録画およびビデオ編集ソフトウェアです。さまざまな画面録画およびビデオ編集のニーズにより適したものとなります。特に、コンピュータを使用してYouTubeビデオを作成する必要がある場合には、Camtasiaの画面録画と編集の組み合わせにより、緻密なビデオを制作することができます。
ただし、Camtasiaはその強力な機能を反映して、より高い価格設定となっていることに注意することが重要です。一般的な画面録画ツールと比較して、かなり高価になる場合があります。予算に合ったツールを選ぶことができます。
PCでYouTubeビデオを録画するには:
ステップ1. コンピュータにCamtasiaをダウンロードしてインストールします。
ステップ2. Camtasiaを起動し、サインインします。
ステップ3. 新規録音をクリックし、録音設定を構成します。
ステップ4. ブラウザからYouTubeビデオの録画を開始するには、RECをクリックします。
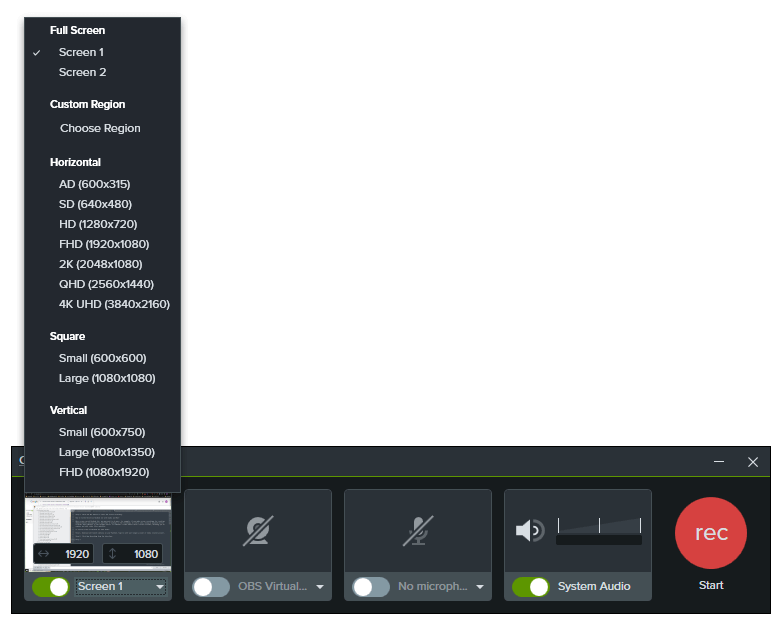
ラップトップまたはPCでオンラインでYouTubeビデオを録画する方法
ツール:ScreenCapture オンラインスクリーンレコーダー
ラップトップやPCでビデオを録画する際に高度な機能が必要ない場合、ScreenCaptureのようなオンラインビデオレコーダーを使用することも、コンピュータ上でYouTubeのビデオをキャプチャするための簡単な方法です。
ブラウザのタブ、ウィンドウ、または画面全体を音声付きで録画することができます。したがって、ラップトップやPCでYouTubeを録画したい場合に役立ちます。
ただし、無料版では録画したビデオをMP4形式でHD画質で保存することしかできず、それにウォーターマークが追加されます。気にならない場合は、以下の手順に従って、ラップトップやパソコンでYouTubeの動画をオンラインで録画してください。
オンラインでYouTubeビデオを録画するには:
ステップ1. ブラウザを使用してYouTube.comにアクセスし、キャプチャしたいYouTubeのビデオを準備します。
ステップ2. ScreenCapture.comを訪れ、ビデオとオーディオの入力を選択し、録画を開始をクリックします。
ステップ3. ブラウザのタブを録画するように選択し、YouTubeのビデオタブを選択し、共有をクリックします。
ステップ4. 停止する必要がある場合は、共有を停止をクリックします。
ステップ5. ScreenCaptureに戻り、録画を停止し、その後、ビデオをプレビューしてラップトップまたはPCにダウンロードします。

PCでビデオを録画するためのさらなるヒント
PCでビデオを録画する際には、以下のことも知りたいかもしれません:
無料でコンピューターでYouTube動画を録画する方法はありますか?
Windows 10およびWindows 11用の事前インストールされた画面録画ツールであるXbox Game Barを使用して、コンピュータで無料でYouTube動画を録画することができます。
Windows 10でYouTubeビデオを録画する方法は?
SurFlex Screen Recorderのようなスクリーンレコーダーを使用すると、Windows 10で簡単にYouTube動画を録画できます:
- 画面録画ツールを開き、設定に移動して出力設定を行います。
- 「ウィンドウを録画」を選択し、ブラウザからYouTubeのビデオタブを選択します。
- 録音するオーディオを選択し、RECをクリックします。
iPhoneでYouTubeビデオを録画する方法はありますか?
iPhoneでYouTubeビデオを録画するには、以下の手順に従うことができます:
- YouTubeアプリを開き、録画したいビデオを準備します。
- iPhoneのコントロールセンターを開き、画面録画をタップします。
- 赤いステータスバーをタップし、録画を終了するには「停止」をタップします。
まとめ
YouTubeの動画をオフラインで視聴したい場合、画面録画は最適な選択肢ではありません。特に、YouTubeの動画を直接コンピュータに保存するためのYouTubeビデオダウンローダーを利用できる場合はそちらを利用することができます。ただし、動画がダウンロードできない場合は、画面録画をバックアップオプションとして利用することができます。
著者について
あなたにおすすめ
-
Windows 11で画面と音声を録画する方法:詳しいガイド
Windows 11のさまざまなタイプのスクリーンレコーダーツールを使用して、Windows 11で画面を音声とともに録画する方法を知ることができます。
Myra Xian 更新日 -
OBSで1080pを録画する方法:詳細ガイド
あなたは、適切な設定と段階的な操作で、コンピューター上で1080pをOBSで録画する方法を学ぶことができます。
Myra Xian 更新日 -
Windows 11での画面録画方法:すべてをキャプチャーする方法
こんにちわ、Windows 11で画面を無料で録画する方法について、組み込みのアプリや他社製のWindows 11画面録画ツールを使用してご紹介します。
Myra Xian 更新日

