クイックアンサー:
Razerのノートパソコンで画面録画をするには、内蔵のXbox Game Bar、Razer Cortex、SurFlex Screen Recorder、またはScreenAppのようなオンライン画面録画ツールを使用することができます。
いつでもラップトップで画面録画が必要な場合、コンピュータがどのWindowsバージョンであっても、多くの画面録画ソフトが利用できます。Razerラップトップで画面を録画する場合も例外ではありません。Razerラップトップで画面録画する方法を知りたい場合は、以下の4つの簡単なヒントを確認し、Razerコンピュータで必要なすべてをキャプチャする方法を選んでください。
Razer ラップトップで Windows 11 での画面録画の方法
Windows 10での画面録画にも適用されます
Windows 11には、2つの組み込みスクリーンレコーダーアプリがあります:Snipping ToolとXbox Game Barです。 Snipping Toolのスクリーンレコードでは、Razerのノートパソコンで画面全体または選択した部分を録画することができますが、音声は一緒にキャプチャできません。そのため、ここではRazerでXbox Game Barを使用して画面を録画する方法を紹介します。
Xbox Game Barは、Windows 11およびWindows 11の両方で利用可能であり、外部オーディオや内部オーディオを含めて、Windowsでの画面録画を行うことができます。これは、ゲームやアプリのアクティブウィンドウを録画するのに役立ちます(ただし、ファイルエクスプローラーは除く)。ただし、Xbox Game Barの録画では、デスクトップや画面の選択範囲を録画することはできません。
したがって、Xbox Game Barアプリは、ゲームやアプリウィンドウを音声付きで録画する場合にのみお勧めです。開始する前に、スタート > 設定 > ゲーム > キャプチャに移動して録画設定を行うことをおすすめします。その後、Windowsキー + Gを押して、設定 > キャプチャに移動して、オーディオ入力オプションを選択します。その後、以下の手順に従って、Razerで画面を簡単に録画します:
RazerのノートパソコンでXbox Game Barを使用して画面録画する方法:
ステップ1. キャプチャしたいウィンドウを準備します。
ステップ2. Windowsキー + Altキー + Rキーを押して、即座に録画を開始します。
ステップ3. 終了したら、再びWindowsキー + Altキー + Rキーを押すか、コントロールバーの停止アイコンをクリックしてください。
ステップ4. ゲームクリップの録画メッセージをクリックするか、Xbox Game Barのギャラリーパネルに移動して録画されたビデオを確認できます。

いつでも、Razerや他のブランドのノートパソコンでビデオを録画する必要がある場合は、Xbox Game Barを使用してコンピューターでビデオとオーディオをキャプチャすることができます。このプリインストールされたアプリを使用したくない場合は、こちらでWindowsでのゲームバーなしでの画面録画方法を学んでください。
Razer Cortexでのスクリーン録画方法
もしもあなたがRazerのノートパソコンを使用しているならば、おそらくコンピュータ上で人気のあるゲームブースターであるRazer Cortexも使用しているでしょう。最も重要なことは、Razer Cortexには簡単にRazerのノートパソコンでゲームプレイを録画できる画面録画機能が備わっていることです。もしもゲームプレイを共有するためにRazerのノートパソコンで画面録画をするつもりならば、Razer Cortexは実現可能な解決策です。
Razer Cortexで画面録画をするには:
ステップ1. Razer Cortexを開き、共有タブをクリックします。
ステップ2. ビデオキャプチャをクリックし、ビデオキャプチャをオンに切り替えます。
ステップ3. ビデオキャプチャのショートカット、保存場所、およびビデオの品質など、録画設定を設定します。
ステップ4. 今、ゲームに行って、録画したいゲームをプレイしてください。
ステップ5. さきほど設定した画面録画ショートカットを押すか、デフォルトでCtrl +左矢印を使用して録画を開始します。
ステップ5. 録画を終了するために再びCtrl + Leftを押します。
ステップ6. Razer Cortexに移動し、共有を選択して、ここで録画したビデオを確認できます。
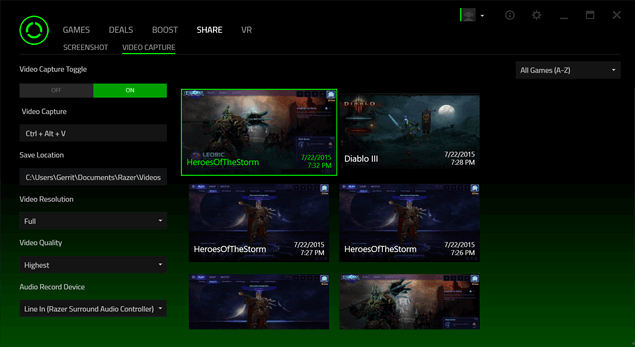
SurFlex Screen Recorderを使用してRazerで画面録画する方法
より柔軟な画面録画ソリューションをお求めの場合、Windows用のプロフェッショナルな画面録画ソフトウェアの使用を強くお勧めします。さまざまな画面録画アプリの中でも、SurFlex Screen Recorderを試してみることをおすすめします。これは、すべてのWindowsバージョンで使用できる軽量な画面録画ツールであり、Razerのノートパソコンで画面録画を行うことができます。
SurFlex Screen Recorderはさまざまな画面録画の状況で役立ち、キャプチャしたい任意のビデオやオーディオを録画するのに役立ちます。それにより、フルスクリーン、選択した部分、ウィンドウ、ゲーム、ウェブカメラなどを、音声ありまたは音声なしで録画することができます。
また、それはあなたに豊富なビデオ&オーディオの出力形式を提供し、Razerのノートパソコンでビデオをお好みの形式で録画することができます。
Razerでスクリーンレコーディングするには:
ステップ1. SurFlex Screen Recorderを開き、設定に移動して出力オプションを選択します。その後、必要に応じてウェブカメラとオーディオオプションを設定します。

ステップ2. 録画する画面、領域、またはウィンドウを選択し、RECをクリックしてラップトップの画面録画を開始します。

ステップ3. 録画が完了したら、録画バーでStopをクリックします。

ステップ4. ポップアップウィンドウで録画されたビデオを確認します。

Razer ラップトップでオンラインで画面録画する方法
アプリを使用するだけでなく、Razer ラップトップでスクリーンレコードを行うためにうまく機能するオンラインサービスもあります。自分自身をラップトップで録画するか、コンピューターの画面をキャプチャする場合、ソフトウェアなしで Razer ラップトップで画面を録画するために ScreenApp.io を使用できます。
Razerオンラインでスクリーンレコーディングを行うには:
ステップ1. ScreenApp.ioにアクセスし、無料で始めるをクリックしてサインインします。
ステップ2. 録音モードを選択します。
ステップ3. オーディオタイプを選択します。
ステップ4. 自動的に録音を開始をクリックし、録音を開始をクリックしてください。
ステップ5. 録画したいウィンドウまたは画面を選択し、共有をクリックします。
ステップ6. 録画を終了するには共有を停止をクリックします。
ステップ7. ScreenAppに戻り、ビデオをプレビューし、ダウンロードをクリックします。
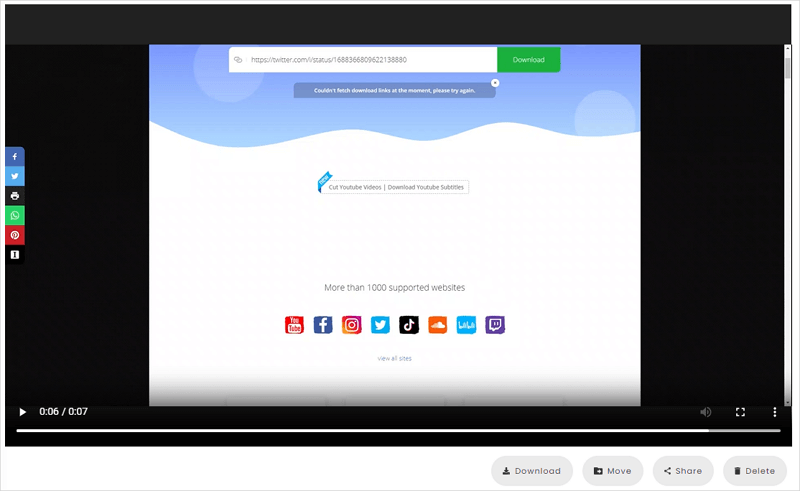
まとめ
さまざまなツールを使用して、Razer ラップトップで画面録画する方法を学びました。もちろん、他にも多くの選択肢があります。たとえば、ビデオの録画と編集をしたい場合は、Camtasia を使用するとよいでしょう。高度なサポートを備えたゲームプレイの録画をしたい場合は、Bandicam を使用するのが最適な選択です。自分のニーズを明確にし、望むものをキャプチャするために最適なツールを適用してください。
著者について
あなたにおすすめ
-
こんにちは、Windows 7での画面録画方法についての4つのヒントです-
以下の4つのヒントを使用すると、Windows 7でビルトインアプリまたはサードパーティのWindows 7スクリーンレコーダーツールを使用して画面を録画する方法がわかります。
Myra Xian 更新日 -
iPhoneでDiscord通話を3つの方法で記録する方法
このガイドを参照すれば、iPhoneでDiscord通話を録音する方法がわかります。
Myra Xian 更新日 -
Windows 11でSnippingツールを使用して画面を録画する
こんにちは、Snippingツールを使って画面の録画方法だけでなく、他の方法でもWindows 11の画面録画とオーディオ録音の方法も学ぶことができます。
Myra Xian 更新日

