クイックアンサー:
SurFlex Screen Recorder、OBS Studio、SurFlex Online Free Screen Recorder、またはQuickTime Playerを使用して、PCやMacでFL Studioのビデオを録画することができます。組み込みツール、オンラインサービス、またはサードパーティアプリが好きであれば、必要な解決策を見つけることができます。
あなたは、音楽制作プロセスを共有したり、指導ビデオを作成したり、作業をアーカイブしたりするために、FL Studioの画面を記録したいかもしれません。それが欲しいものなら、このガイドをチェックして、MacやPCでオーディオ付きでFL Studioの画面を簡単なクリックで録画する方法を学んでください。
FL Studioの音声付きスクリーン録画方法
ツール:SurFlex スクリーンレコーダー
PCまたはMacでFL Studioの画面を録画したい場合、SurFlex Screen Recorderを使用して、必要なコンテンツをキャプチャすることができます。この画面録画ソフトウェアは、コンピューター上で全画面、アプリウィンドウ、または選択した部分を録画するのに役立ちます。さらに、画面録画中にオーディオをキャプチャし、システムサウンド、マイク音声、または両方を使用してコンピューターで画面録画を行うことができます。FL Studioの画面をオーディオ付きで録画したい場合は、ぜひご利用ください。
オーディオ付きでFL Studioの画面を録画するには:
ステップ1. PCでSurFlex Screen Recorderを開き、設定アイコンをクリックします。

ステップ2.出力オプションを選択し、OKをクリックします。

ステップ3. 必要なオーディオ録音オプションを選択します。

ステップ4.画面全体または選択した部分を録画するか選択します。

ステップ5.FL Studioウィンドウを録画領域として選択し、コンピュータでFL Studioの録画を開始するにはRECをクリックします。

次回、バックグラウンドミュージックと一緒に歌っている自分を録画する必要がある場合は、この方法を使用して画面録画を完了することもできます。
OBSを使用してFL Studioの画面を録画する方法
ツール:OBS Studio
Windows または Mac で画面を録画する必要がある場合、無料の画面録画ソフトが役立つかもしれません。複数の無料画面録画ソフトが利用可能ですが、OBS Studio が常に最も人気があります。これにより、Mac または PC であるかに関係なく、コンピュータからの任意のビデオまたはオーディオコンテンツを録画できます。したがって、FL Studio の画面を録画したい場合、OBS Studio も有効な解決策となります。
OBSを使用してFL Studioの画面を録画するには:
ステップ1. コンピュータにOBS Studioをダウンロードしてインストールします。
ステップ2. OBS Studioを開き、ファイル > 設定 > 出力に移動して、出力オプションをカスタマイズします。
ステップ3. Sources パネルに移動して、Window Capture、Audio Output Capture、および必要な他の録画ソースを追加します。
ステップ4. FL Studio ウィンドウが選択されていることを確認してください。準備ができたら、コントロールパネルで録音を開始をクリックしてください。
ステップ5. 完了したら、録画を停止をクリックし、設定した保存フォルダーでビデオを確認してください。

無料でFL Studio画面を録画する方法
ツール:SurFlex オンライン無料スクリーンレコーダー
OBS Studioは画面録画の唯一の解決策ではありません。無料でFL Studioを録画したい場合は、SurFlex オンライン無料スクリーンレコーダーを試してみてください。このオンラインスクリーンレコーダーを使用すると、コストや時間制限、ウォーターマークなしでFL Studioの画面を録画することができます。さらに、システムサウンド、マイク、カメラも画面録画中にキャプチャできるため、さまざまな状況で必要とされる機能を提供します。
FL Studioを無料で録音するには:
ステップ1. SurFlex の無料オンラインスクリーンレコーダーを訪れてください。
ステップ2. 必要な録音ソースを選択し、録音を開始をクリックしてください。
ステップ3. 画面全体を録画するように選択し、共有をクリックして画面の録画を開始します。
ステップ4. FL Studioに移動し、ウェブサイトに希望するコンテンツを記録させます。
ステップ5. 完了したら、オンライン画面録画ツールに戻り、録画を停止をクリックしてください。

注意: 音声付きのビデオを記録するには、画面全体を記録する必要があります。したがって、FL Studioウィンドウを最大化して、アプリウィンドウのみをキャプチャできます。
MacでFL Studioのスクリーンレコーディング方法
ツール:QuickTime Player
MacでFL Studio画面を録画する場合、組み込みの画面録画ツールであるQuickTime Playerを使用できます。これにより、コンピュータ上で画面全体または選択した部分を録画し、簡単にFL Studioウィンドウをキャプチャできます。ただし、マイクでオーディオを録音することができます。Macでオーディオを録音する場合は、追加のオーディオドライバーが必要です。詳細については、オーディオ付きのQuickTime画面録画に関するガイドをご覧ください。ここでは、マイクを使用してFL Studioを録音する方法を説明します。
MacでFL Studioのビデオを記録するには:
ステップ1. 録音のためにFL Studioを準備します。
ステップ2. QuickTime Playerを開き、ファイル > 新しい画面録画に移動します。
ステップ3. オプションをクリックして、オーディオ録音オプションを選択します。
ステップ4. 録音領域としてFL Studioウィンドウを選択します。
ステップ5. Recordをクリックして、FL Studioの画面の録画を開始します。
ステップ6. 完了したら、録画を終了するには、Command + Control + Escape を押します。
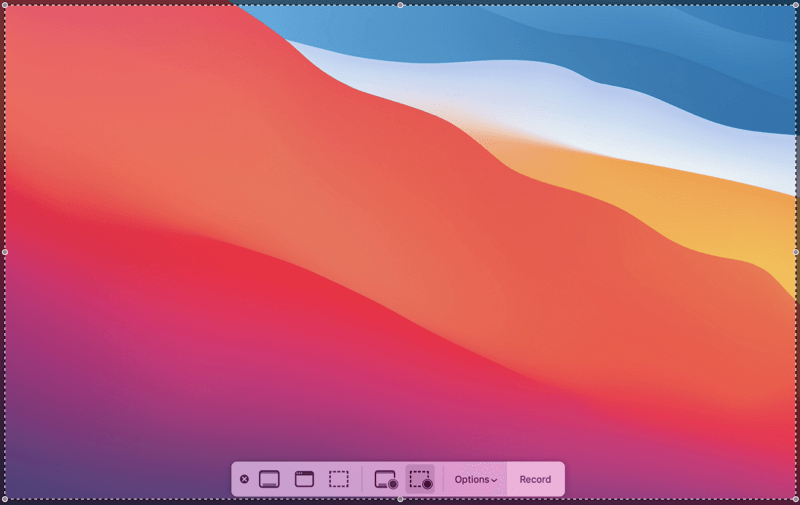
まとめ
コンピューター上でFL Studioや他のアプリケーションを録音したい場合は、画面録画ソフトのいずれかを使用して行うことができます。Macはデフォルトでは内部オーディオを録音できません。Macで内部オーディオを使用して画面録画を行いたい場合は、SurFlex Screen Recorderなどのサードパーティーツールを使用するのが最も簡単な解決策です。
著者について
あなたにおすすめ
-
TeamSpeakをOBSで録音する方法:ステップバイステップ
このガイドを読んで、TeamSpeakオーディオを簡単にキャプチャするためにOBS StudioでTeamSpeakを録音する方法がわかります。
Myra Xian 更新日 -
Lenovoで画面録画する方法:究極のガイド
こんにちは、Windows 11や他のバージョン、ThinkPadや他のシリーズのLenovoラップトップでの画面録画の方法を5つのヒントに従って学びましょう。
Myra Xian 更新日 -
ホストまたはリスナーとしてTwitter Spacesを録音するための3つのヒント
あなたは、コンピューターを使用しているか、携帯電話を使用しているかに関係なく、Twitter Spacesの録音方法をリスナーやホストとして学ぶことができます。
Myra Xian 更新日

