クイックアンサー:
以下のツールを使用して、ノートパソコンでビデオを録画することができます:
1. Windows カメラアプリ
2. Xbox Game Bar
3. SurFlex Screen Recorder
4. Camtasia
5. ScreenCapture.com
「私はラップトップでビデオを録画する方法を知りたいです。」
もしもあなたの頭にそんな疑問があるなら、おそらくデモンストレーション、プレゼンテーション、または他の目的のためにラップトップで画面を録画したいと思っているのでしょう。ラップトップで画面を録画する方法を学ぶために、この詳しいガイドをチェックしてください。ウェブカムのビデオ、ゲームのビデオ、または他の何かを録画したい場合でも、簡単なラップトップ画面録画ツールを使って簡単に録画する方法がわかるでしょう。
ノートパソコンで自分自身を録音する方法
- ツール:内蔵カメラアプリ
- 対象:ウェブカメラまたは内蔵カメラを使用して、ノートパソコンでビデオを録画する場合
もし、ノートパソコンで内蔵カメラを使ってビデオを録画する予定がある場合、事前にインストールされているカメラアプリを使用するのが最も簡単な解決策です。カメラアプリはWindows 8、Windows 10、およびWindows 11で利用でき、内蔵カメラまたは接続された外部カメラを使用して写真やビデオを撮影することができます。
ラップトップでCameraアプリを使用してビデオを録画すると、カメラからの映像と外部の音声の両方が録画されます。ラップトップで自分自身を録画する場合、Cameraアプリを使用することで完璧にニーズを満たすことができます。
ラップトップで自分自身を録音するには:
ステップ1. ノートパソコンでカメラアプリを開くために検索します。
ステップ2. 録音モードに切り替えて、録音設定を行います。
ステップ3. レコードをクリックして、ノートパソコンで自分自身の録音を開始します。
ステップ4. ビデオをプレビューしてコンピュータに保存します。
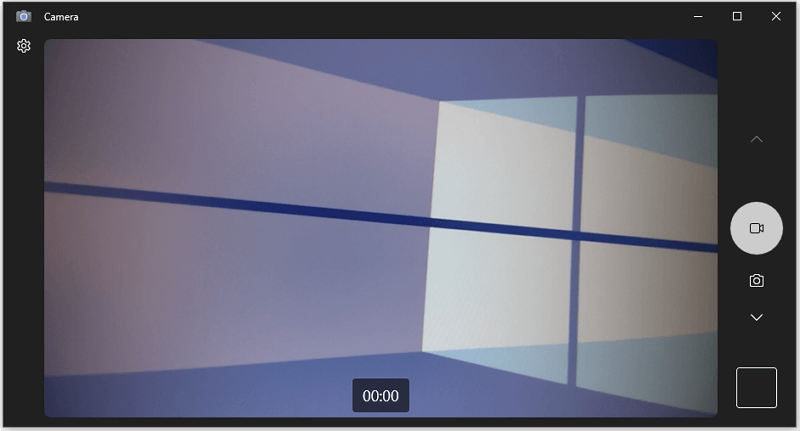
Xbox Game Barを使用してラップトップでビデオを録画する方法
- ツール:組み込みのXbox Game Bar
- 適用対象:ゲームまたはアプリウィンドウの音声付き録画
Windows用のもう一つのネイティブな画面録画ソフトウェアはXbox Game Barです。このソフトウェアを使用すると、ソフトウェアのインストールなしで無料でノートパソコンのビデオを録画することができます。ただし、自分自身を録画するために機能するカメラアプリとは異なり、Xbox Game Barの録画は主にゲームやアプリのアクティブウィンドウ(ただし、ファイルエクスプローラーを除く)の録画に特化しています。内部音声と外部音声を含む、音声と一緒にビデオをキャプチャすることができます。
ただし、このソフトウェアは、ノートパソコンのデスクトップや画面の任意の部分を録画することはできません。したがって、ゲームやアプリの活動を録画する場合にのみ適しています。Windowsのゲームバーなしで画面を録画する方法について知りたい場合は、関連するガイドをチェックしてください。how to screen record on Windows without Game Bar
Xbox Game Barがあなたの場合に役立つ場合は、開始メニュー>設定>ゲーム>キャプチャに移動して、開始する前に設定を好みに応じて変更してください。
ラップトップでXbox Game Barを使用してビデオを録画するには:
ステップ1. ターゲットのゲームまたはウィンドウがアクティブであることを確認してください。
ステップ2. Windows + G を押し、設定に移動し、オーディオ入力オプションを選択します。
ステップ3.ビデオの録画をすぐに開始するには、Windowsキー + Altキー + Rキーを押してください。
ステップ4. 停止する必要がある場合は、Windows + Alt + R を再度押すか、コントロールバーの停止ボタンをクリックしてください。
ステップ5. ビデオを確認するために、ゲームクリップの録画メッセージをクリックしてください。
ノート: ラップトップ上のすべての録画されたビデオにアクセスするには、C:UsersadminVideosCaptures に移動することもできます。

どのようにしてすべてをキャプチャするためにラップトップでビデオを録画するのか
- ツール:SurFlex Screen Recorder
- 適用対象:すべてをキャプチャ
どんなものをキャプチャしたい場合でも、強力なWindowsスクリーンレコーダー、SurFlex Screen Recorderを使用して、Windowsで画面を録画することができます。
プロの画面録画ソフトとして、フルスクリーンの録画、画面の一部のキャプチャ、画面とウェブカメラの録画、ゲーム/アプリウィンドウの録画などを簡単に行うことができます。音声ありまたは音声なしで、いつでもノートパソコンでビデオを録画する必要がある場合、SurFlex Screen Recorderは便利な解決策です。
また、ビルトインのビデオ録画アプリとは異なり、SurFlex Screen Recorderでは録画したビデオをMP4ファイルとして保存するだけでなく、必要に応じてビデオの形式と品質をカスタマイズすることができます。例えば、録画をMP4、WMV、AVI、MOV、FLV、GIFなどの形式で保存することができます。
ノートパソコンで自由にビデオを録画するには:
ステップ1. SurFlex Screen Recorderを開きます。画面録画の前に、設定をクリックして出力オプションをカスタマイズします。

ステップ2. ノートパソコンでビデオと音声の両方を録画する場合は、音声録音を有効にし、必要な音声タイプを選択します。

ステップ3. フルスクリーンまたは選択した領域を録画するか、録画エリアを選択し、RECをクリックしてノートパソコンでビデオの録画を開始します。

ステップ4. 録画は5秒後に開始されます(設定でオプションをカスタマイズできます)。録画が終了したら、停止をクリックします。

ステップ5. ポップアップウィンドウで録画されたビデオを確認します。

ラップトップでの録画とビデオ編集方法
- ツール:Camtasia
- 適用対象:ビデオの録画と編集
録画後にビデオを編集する必要がある場合、Camtasiaを使用すると便利です。それは画面録画ツールであり、ビデオエディタでもあり、ビデオを録画して編集することができる1つのツールです。
Camtasiaは、豊富な機能を提供する高度なツールであり、Windowsで音声付きで画面を録画する方法や、録画されたビデオを必要に応じて編集することができます。
経験豊富なビデオエディターの方にとって、Camtasiaはノートパソコンでの録画に最適な選択肢です。無料トライアルがありますので、ぜひお試しください。トライアル期間が終了すると、継続して使用するためにはプロ版を購入する必要があります。
Camtasiaを使用して、ラップトップで録音する方法:
ステップ1. Camtasiaをラップトップにダウンロードしてインストールし、サインインします。
ステップ2. 新しい録音 をクリックし、設定を構成します。
ステップ3. RECボタンをクリックして、ノートパソコンでビデオ録画を開始します。
ステップ4. 録画を終了するには停止をクリックし、ビデオを編集してから、ビデオをエクスポートしてラップトップに保存します。
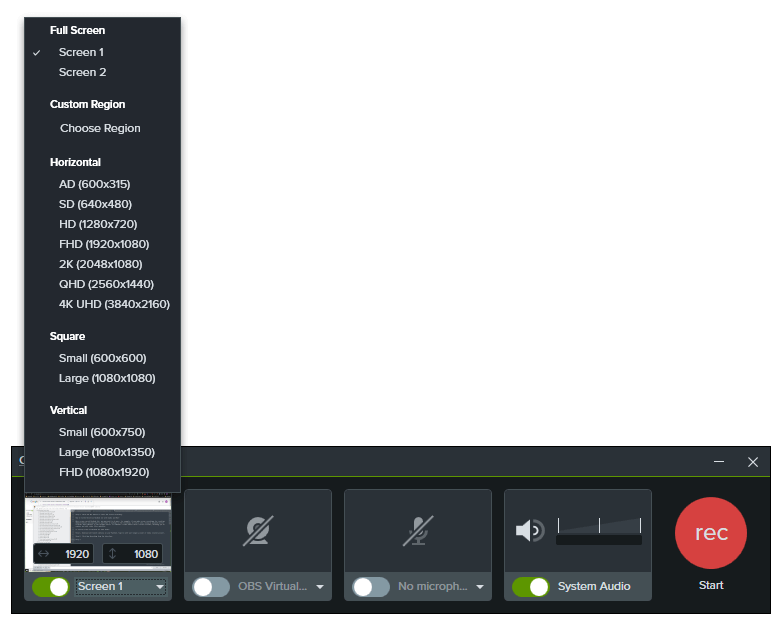
ノートパソコンでオンラインでビデオを録画する方法
- ツール:オンライン画面録画
- 対象:ブラウザのタブ、アプリウィンドウ、またはウェブカメラ/オーディオを使用して画面全体を録画する
ラップトップの画面録画アプリに加えて、オンラインの画面録画ツールや画面録画拡張機能もあります。これらを使用すると、ラップトップでオンラインでビデオを録画することができます。もし、ソフトウェアを使用せずにWindowsで画面を録画したい場合は、このようなサービスが必要です。これらのウェブベースのサービスでは、通常、ブラウザのタブ、ウィンドウ、画面全体、およびウェブカメラの録画が可能であり、音声の有無に関わらず、ほとんどの画面録画ニーズに対応しています。
ただし、高度な機能やカスタマイズオプションが必要な場合は、デスクトップアプリのインストールが依然として必要です。さらに、これらのツールの無料版は、デフォルトで録画されたビデオにウォーターマークを追加する場合があります。
あなたにはいくつかの選択肢があります:
- ScreenCapture
- ScreenApp
- Panopto
- Awesome Screenshot & Screen Recorder
- Loom Screen Recorder & Screen Capture
- Nimbus Screenshot & Screen Video Recorder
ここでは、ScreenCapture.comを使用してノートパソコンでビデオを録画する方法をご紹介します。
ラップトップでオンラインでビデオを録画するには:
ステップ1. ラップトップのブラウザを使用して、ScreenCapture.comにアクセスします。
ステップ2.ビデオとオーディオの入力オプションを選択し、録画を開始をクリックします。
ステップ3. ブラウザのタブ、アプリウィンドウ、または画面全体の録画を選択し、共有をクリックします。
ステップ4.ビデオ録画を終了するには共有の停止をクリックし、その後、ScreenCaptureに戻って録画の停止をクリックします。
ステップ5. 動画をプレビューし、ダウンロードをクリックして、動画をMP4形式で高画質のままラップトップに保存します。

ラップトップでの録音に関するさらなるヒント
ノートパソコンでビデオを録画する場合、次のことも知りたいかもしれません:
ノートパソコンにはビデオ録画機能がありますか?
もしもあなたのラップトップがWindowsを実行している場合、1つ以上の組み込みの画面録画ソフトがあります。
- Windows 11用のSnipping Tool
- Windows 11およびWindows 10用のXbox Game Bar
- (問題) Windows 8およびWindows 7用のSteps Record
PCでビデオを録画する方法は?
ここで説明されているすべてのヒントを使用して、PCでビデオを録画することができます。
- The Camera app
- Xbox Game Bar
- SurFlex Screen Recorder
- Camtasia
- ScreenCapture
Macラップトップで自分自身を録音する方法はありますか?
Macラップトップで自分自身を録画したい場合は、組み込みアプリである「Photo Booth」を使用することができます。以下が手順です:
ステップ1. フォトブースを開き、録画モードに切り替えます。
ステップ2. 必要な特殊効果を選択するために、[エフェクト]をクリックしてください。
ステップ3. Macラップトップで自分自身の録音を開始するには、[録音]をクリックします。
ステップ4. 終了時に録音を停止するために、停止ボタンをクリックします。
まとめ
ノートパソコンで録音するためには、プリインストールされたアプリとサードパーティのアプリの両方があります。最適な方法は、あなたの特定のニーズによって異なります。
自分自身をノートパソコンで録画したい場合、カメラアプリを使用するだけで十分です。
ゲームプレイを録画する必要がある場合は、Xbox Game Barが役立ちます。
ノートパソコンの画面録画により高度な機能が必要な場合は、サードパーティの画面録画ソフトを使用することが最適な選択です。
著者について
あなたにおすすめ
-
OBSで録画する方法:究極のガイド
このOBS録画の究極ガイドをチェックして、どのようにして必要なコンテンツをキャプチャするかがわかります。
Myra Xian 更新日 -
HDでOBSを録画する方法[簡単&詳細]
あなたは、OBSがHDで記録する方法と、すべての推奨設定を知ることができます。 詳細を確認するために読み続けてください。
Myra Xian 更新日 -
MP4でOBSを記録する方法: 詳細ガイド
あなたは、OBSがMP4形式で録画する方法を段階的に知ることができるので、好みの形式で録画を作成できます。
Myra Xian 更新日

