クイックアンサー:
Windows 11では、スクリーンを録画するためにSnipping Toolを使用することができます。ただし、オーディオ付きでコンピューター画面を録画することはできません。したがって、Windowsの別のスクリーン録画ソフトを使用して、オーディオ付きでWindowsの画面を録画する必要があります。
目次
Snipping Toolはビデオを録画できますか
Snipping Tool(スニッピングツール)は、Windows 10とWindows 11に搭載されている組み込みツールで、主にスクリーンショットを撮影するために使用されます。ただし、Windows 11のリリース以降、Snipping Toolには組み込みの画面録画機能が追加されました。したがって、「Snipping Toolでビデオを録画できるか?」という質問の答えは、使用しているWindowsのバージョンによって異なります。
Windows 11のビルド22621.1344以上を使用している場合、組み込みのSnipping Toolを使用してWindowsで画面を録画することができます。そうでない場合、Snipping Toolはコンピュータ上でスクリーンショットを撮影および編集することしかできません。
Snipping Toolを使用して画面録画する方法
Windows 11のPCまたはラップトップのSnipping Toolで画面録画機能が利用可能な場合、以下の手順に従ってSnipping Toolを使用してWindows 11の画面を録画する方法を学ぶことができます。始める前に、Snipping Toolは音声なしでWindowsの画面を録画することしかできないことに注意してください。つまり、Windowsで音声付きで画面を録画したい場合は、他のツールの使用が必要です。
Snipping Toolを使用して画面を録画するには:
ステップ1. キーボードのWindowsキーを押すか、デスクトップからスタートメニューをクリックします。
ステップ2. Snipping Toolを検索して、アプリを起動します。
ステップ3. カメラ アイコンをクリックして録画モードに切り替えます。
ステップ4. 新規をクリックし、キャプチャしたい画面を選択します。その後、開始をクリックします。
ステップ5. 終了したら、停止 ボタンをクリックして、Windows 11 の画面録画を終了します。
ステップ6. 録画をプレビューし、保存をクリックして、録画したビデオをMP4形式でコンピュータに保存します。

Snipping Tool Record Video: 代替案
上記のように、Windows 11でビデオを記録するためにSnipping Toolを使用すると、無視できない重大な欠点があります – それはWindows 11の画面を音声付きで記録することができないことです。これは、ほとんどの画面録画の状況で必要とされるものです。したがって、他の画面録画ツールを使用してWindowsの画面を音声付きで録画する方法を補完する必要があります。
Xbox Game Barを使用してWindows 11の画面を録画する方法
Windows 11にはもう1つの組み込みスクリーンレコーダーであるXbox Game Barがあります。最も重要なことは、システムの音声やマイクの音声を含めて、Windows 11で画面を録画できるようになります。無料で使用できるXbox Game Barの画面録画は、Snipping Toolのビデオ録画の良い代替手段です。Xbox Game Barで画面を録画する方法を知りたい場合は、参考のためにXbox Game Barの録画ガイドをご覧ください。
また、Xbox Game BarはWindows 10でも利用できるため、無料でWindows 10で画面を録画することもできます。
SurFlex Screen Recorderを使用してWindows 11で画面を録画する方法
Xbox Game Barの使用は便利ですが、制限もあります。たとえば、Xbox Game Barを使用してデスクトップや選択した画面の一部を録画することはできません。それが必要な場合は、SurFlex Screen Recorderのようなプロフェッショナルなスクリーンレコーダーを使用することが最適な選択です。
Windows 11の画面録画ツールは、コンピュータ上でフルスクリーン、選択した画面、ウィンドウ、アプリ、ゲーム、ウェブカムなどを自由に音声ありまたは音声なしで録画することができます。Snipping Toolよりも高度な画面録画が必要な場合は、SurFlex Screen Recorderを使用すると要件を満たすことができます。
さらに、すべてのWindowsバージョンと互換性があり、Windows 7で画面を録画したり、Windows 8で画面を録画することが簡単にできます。
Windows 11でスクリーンレコーディングを行うには:
ステップ1. PC上でSurFlex Screen Recorderを起動し、設定をクリックして出力オプションを設定します。その後、必要に応じてオーディオ録音オプションを選択します。

ステップ2. デスクトップ、アプリウィンドウ、または選択した部分など、録画エリアを選択します。その後、RECボタンをクリックします。
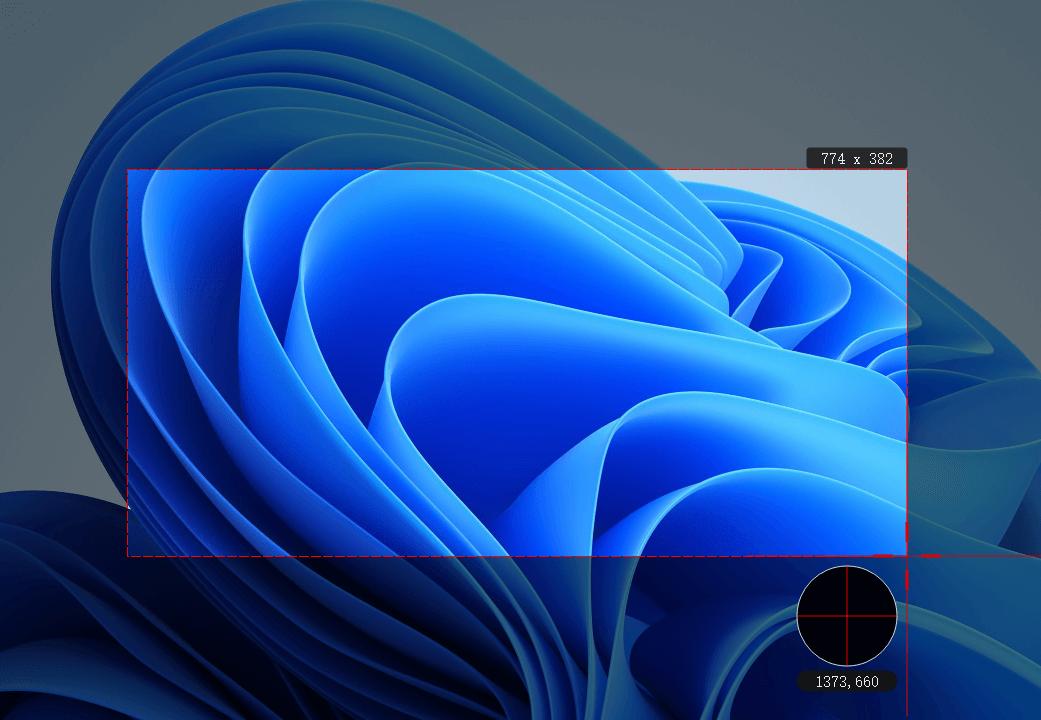
ステップ3. スクリーン録画が完了したら、メニューバーの停止アイコンをクリックします。
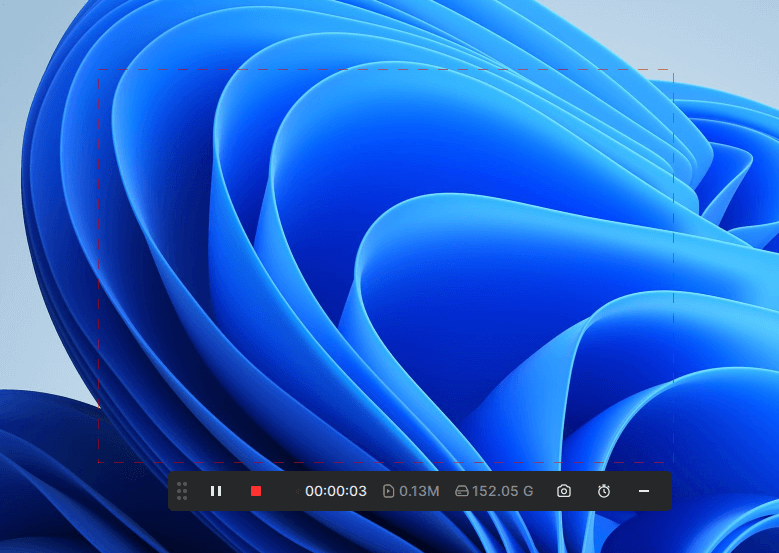
ステップ4. ポップアップウィンドウでビデオを確認します。
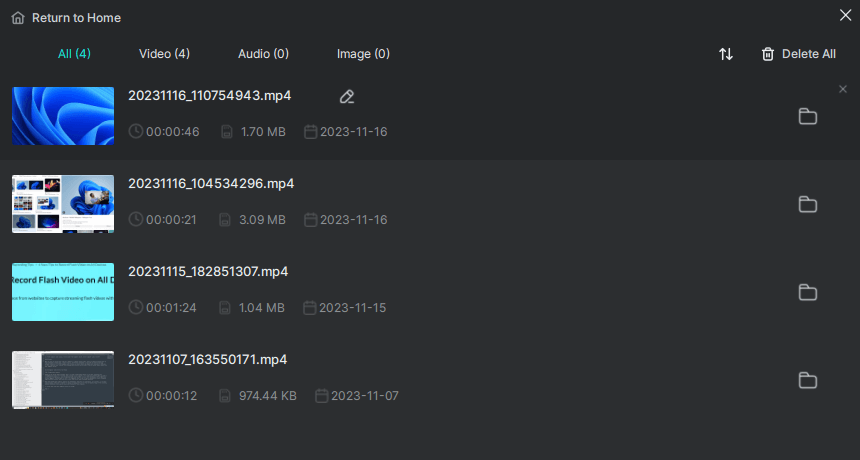
Snipping Toolでビデオを録画する方法:FAQ
Windowsで画面を録画する際、次のことも知りたいかもしれません:
Windows 10のSnipping Toolには画面録画機能がありません。したがって、Windows 10のSnipping Toolで画面を録画することはできません。代わりに、Windows 10の内蔵のXbox Game Barを使用してコンピューター画面をキャプチャすることができます。
Snipping Toolは音声付きのビデオを録画することはできません。音声なしで画面のみを録画することができます。
Snipping Toolで作成した画面録画は、録画が終了した後に選択したフォルダに保存されます。
まとめ
Snipping ToolはWindowsに組み込まれた無料のスクリーン録画ツールですが、その機能はかなり限定されています。音声の録音ができないため、多くの場面でスクリーン録画のニーズに応えることができないかもしれません。そのため、Windowsで画面を録画する他の方法について知っておくことが重要です。
著者について
あなたにおすすめ
-
Crunchyrollの画面録画方法【4つの確かな方法】
あなたは、お気に入りのアニメをオフラインで視聴するために、コンピュータやモバイルデバイスでCrunchyrollの画面を録画する方法を学びます。
Myra Xian 更新日 -
HP ノートパソコンで Windows 10、11 などでの画面録画の方法
HP ノートパソコンでのスクリーンレコードの方法を簡単で確かな方法で説明します。Windows 11、Windows 10、またはそれ以前のバージョンでも問題ありません。
Myra Xian 更新日 -
こんにちは、Windows 7での画面録画方法についての4つのヒントです-
以下の4つのヒントを使用すると、Windows 7でビルトインアプリまたはサードパーティのWindows 7スクリーンレコーダーツールを使用して画面を録画する方法がわかります。
Myra Xian 更新日

