クイックアンサー:
Samsung ノートパソコンでの画面録画方法は以下の通りです:
1. Xbox Game Bar
2. SurFlex Screen Recorder
3. ScreenApp
SamsungのノートパソコンはWindowsを実行しており、多くのWindowsの画面録画ツールが利用可能です。そのため、さまざまな方法を使用してSamsungのノートパソコンで画面録画を行うことが簡単です。詳細については、以下をご覧ください:
目次
Samsung ノートパソコンでの Windows 10 & 11 での画面録画方法
もしもあなたのSamsungのノートパソコンがWindows 10またはWindows 11を実行している場合(おそらくWindows 10と11はすべてのWindowsバージョンの中で最も多く使われているため)、Windowsのネイティブな画面録画機能であるXbox Game Barを使用して、簡単にSamsungの画面と音声を録画することができます。
Xbox Game Barの録画機能は、コンピューター上のゲームやアプリのアクティブウィンドウを音声と共にキャプチャすることができます。内部および外部の音声も録音できます。ただし、デスクトップやファイルエクスプローラーウィンドウの録画はできず、録画範囲のカスタマイズもできません。したがって、始める前に、Xboxが望んでいるものをキャプチャできるかどうかを確認してください。
Windows 10および11でSamsungのノートパソコンの画面を録画するには:
ステップ1. 設定 > ゲーム > キャプチャに移動して、録画設定を行います。
ステップ2. 現在のSamsungコンピュータの録画をすぐに開始するには、Windowsロゴキー + Alt + Rを押します。
ステップ3. 録画を終了するために同じショートカットを押します。
ステップ4. ゲームクリップが記録されましたというメッセージが表示されたら、クリックして記録を確認しプレビューします。
ノート: Xbox Game Barを開いて画面録画を制御するには、Windowsキー + Gを押すこともできます。

このアプリを使用したくない場合は、ガイドを確認してください – Game BarなしでWindowsで画面を録画する方法 には、より多くの代替のヒントがあります。
これはWindows 10で画面を録画する方法またはWindows 11サムスンコンピューターです。関連するガイドを確認できます:Windows 8で画面を録画する方法またはWindows 7で画面を録画する方法は、以前のWindowsバージョンで画面をキャプチャする方法を学ぶためにご覧ください。
すべてのWindowsバージョンでSamsungラップトップでの画面録画方法
Xbox Game BarはWindows 10およびWindows 11に限定されているため、他のWindowsバージョンでは役に立ちません。さらに、Samsungのデスクトップやファイルエクスプローラーウィンドウをキャプチャするためには機能が制限されています。すべてのWindowsコンピューターでより高度なSamsungスクリーンレコーダーを使用したい場合は、SurFlex Screen Recorderを試してみる価値があります。
この画面録画ツールを使用すると、Samsungコンピュータでフルスクリーン、一部の画面、ウィンドウ、アプリ、およびウェブカメラをオーディオ付きまたはオーディオなしで録画することができます。また、Samsungラップトップでオーディオのみを録音するのにも役立ちます。
画面録画機能に加えて、他のカスタマイズ可能な設定もあります。例えば、必要に応じてビデオ出力形式を設定することができます。一言で言えば、見逃せないパワフルな画面録画ソフトです。
サムスンのノートパソコンでスクリーンレコーディングを行うには:
ステップ1. SurFlex Screen Recorderを開き、設定に移動して出力オプションを選択します。その後、必要に応じてウェブカメラとオーディオオプションを設定します。

ステップ2. 録画する画面、領域、またはウィンドウを選択し、RECをクリックしてラップトップの画面録画を開始します。

ステップ3. 録画が完了したら、録画バーでStopをクリックします。

ステップ4. ポップアップウィンドウで録画されたビデオを確認します。

Samsungコンピュータでオンラインで画面録画する方法
デスクトップアプリ、オンラインサービス、ブラウザ拡張機能など、さまざまなタイプの画面録画ソフトがあります。したがって、ScreenAppのようなオンライン画面録画ソフトを使用して、ソフトウェアなしでSamsungコンピュータで画面録画することができます。
ScreenAppは、画面(ブラウザのタブ、ウィンドウ、またはデスクトップ)、ウェブカメラと画面の録画、またはウェブカメラのみの録画を行うための機能を提供します。録画中に、ブラウザのオーディオ、マイクのオーディオ、システムのオーディオ&マイクのオーディオ、またはオーディオなしで画面を録画することができます。したがって、Samsungのほとんどの画面録画ニーズを満たすことができます。
サムスンでオンラインで画面録画するには:
ステップ1. ScreenApp.io にアクセスし、サインインしてください。
ステップ2. 新しい録音 をクリックし、録音モードを選択し、オーディオオプションを選択します。
ステップ3. 自動的に録画を開始するをチェックし、録画を開始をクリックします。
ステップ4. 選択したモードによっては、さらにターゲットのタブ、ウィンドウ、または画面を選択し、共有をクリックする必要があります。
ステップ5. 停止する必要がある場合は、記録された画面で共有の停止をクリックし、ScreenAppに戻ります。
ステップ6.ビデオの生成を待ち、ダウンロードをクリックして、録画したビデオをSamsungコンピュータに保存します。
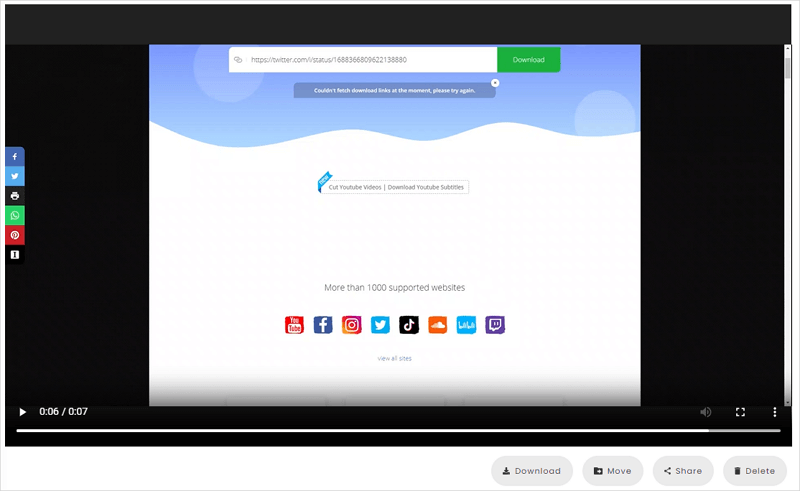
サムスンの画面録画のさらなるヒント
サムスンのノートパソコンでオーディオを録音したい場合、SurFlex Screen Recorderのようなサードパーティの画面録画ソフトを使用することをおすすめします。このソフトは画面と音声を録画したり、音声のみを録音することができます。したがって、ノートパソコンの画面と音声を録画するだけでなく、このツールを使って音声のみをキャプチャすることもできます。
まとめ
サムスンのノートパソコンで画面録画する方法を、お使いのコンピューターのWindowsのバージョンに関係なく説明しました。まとめると、サムスンのコンピューターで画面を時々録画したい場合は、事前にインストールされているWindowsの画面録画ソフトウェアやオンラインのウェブサイトを使用するのが最も簡単な解決策です。頻繁に録画する必要がある場合は、より高度な機能を備えた専門の画面録画ソフトウェアを使用することが必要です。
著者について
あなたにおすすめ
-
どのようにしてMacやPCでFL Studioの画面を録画するのか、あらゆる方法で
このガイドを読むと、様々な画面録画ソフトを使用してMacまたはPCでFL Studioの画面を録画する方法がわかります。
Myra Xian 更新日 -
Windowsのゲームバーを使用せずにスクリーン録画する方法はありますか
WindowsのGame Barを使用せずに、サードパーティのWindowsスクリーンレコーダーアプリを使用して、スクリーンレコーディングの方法を知ることができます。
Myra Xian 更新日 -
他人が知らないようにInstagramストーリーをスクリーンレコーディングする3つのヒント
このガイドをチェックして、iPhone、Android、またはコンピュータでInstagramストーリーのスクリーン録画を成功させるためのヒントを手に入れることができます。
Myra Xian 更新日

