クイックアンサー:
Windows PCまたはノートパソコンでGIFを録画するには、ApowerREC、ShareX、ScreenToGIF、Chrome Capture、またはSnipping ToolなどのGIFレコーダーを使用できます。組み込みのSnipping Toolを使用する場合は、録画を手動でGIFに変換する必要があります。
GIFを作成するために画面録画できますか
はい、スクリーンレコーダーやGIFメーカー(ScreenToGif、ShareXなど)を使用して、コンピューターで簡単に画面を記録してGIFを作成することができます。これらのいずれかを使用すると、Windows 10、Windows 11、またはそれ以前のWindowsバージョンでGIFを記録することができます。
Windowsで無料でGIFを録画する方法
ツール:ApowerREC スクリーンレコーダー
GIF を記録するだけでなく、コンピューターで他の種類のビデオやオーディオファイルを記録したい場合、ApowerREC を使用すると非常に役立ちます。このプロフェッショナルなスクリーンレコーダーを使用すると、画面の選択した部分を記録し、GIF を含むさまざまな形式で保存することができます。このアプリを使用すれば、Windows 上でどのバージョンを使用していても、簡単に GIF をキャプチャできます。さらに、ビデオの品質やフレームレートをカスタマイズすることができます。高品質の GIF を作成したい場合は、このアプリが役立ちます。(ApowerREC は macOS とも互換性がありますので、必要に応じて Mac で GIF を記録 する際にも適用できます。)
どのWindowsバージョンでもGIFを記録するには:
ステップ1. コンピュータにApowerRECをダウンロードしてインストールします。
ステップ2. ApowerRECを起動し、設定をクリックします。
ステップ3. ビデオセクションに移動して、出力形式とその他の設定をGIFに設定します。その後、OKをクリックしてください。
ステップ4. 録画領域を選択してRECをクリックしてください。
ステップ5. 録画が終わったら、停止アイコンをクリックして、録画リスト内のGIFを確認してください。
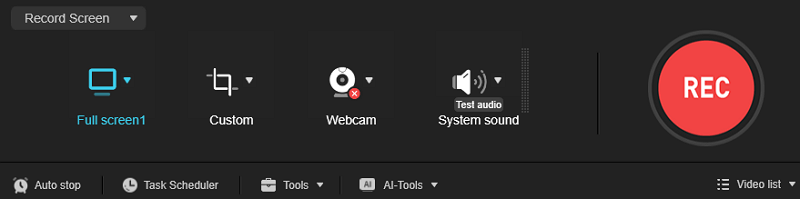
Freewareを使用してWindows 10でGIFを録画する方法
ツール:ShareX
ShareXは、スクリーンショットを撮影したり、ビデオを録画したり、GIFを作成したりするための無料ツールです。そのため、Windows 10でGIFを録画するためにも使用できます。画面の任意の部分を録画することで、PCで簡単かつシームレスにGIFをキャプチャするためのシンプルな解決策を提供します。無料で画面をGIFに録画したい場合は、ShareXを試してみてください。
Windows 10でShareXを使用してGIFを記録するには:
ステップ1. コンピュータにShareXをダウンロードしてインストールします。
ステップ2. ShareX が実行されていることを確認し、Ctrl + Shift + Print Screen を押してください。
ステップ3. カーソルを使用して録画領域を選択し、その後録画がすぐに開始されます。
ステップ4. お好みのコンテンツをキャプチャした後、停止をクリックして、SharXでGIFを確認してください。
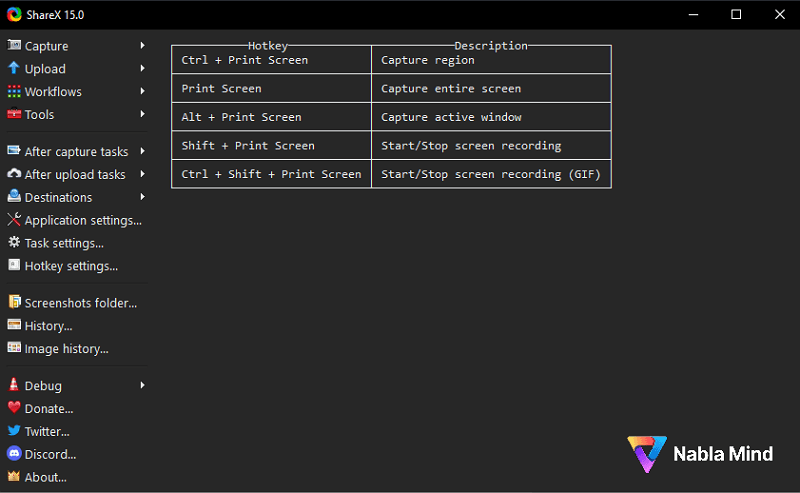
Windowsで無料のGIFメーカーを使用してGIFをキャプチャする方法
ツール:ScreenToGif
PCやノートパソコンで画面をGIFに記録するためのプロフェッショナルなGIFレコーダーをお探しの場合は、ScreenToGifを使用することをお勧めします。この無料でオープンソースのGIFメーカーは、画面、ウェブカメラ、またはボードを記録してGIFをキャプチャできます。録画を作成した後、豊富なビデオ編集機能を適用できます。高品質でGIFをキャプチャしたい場合は、ScreenToGifが役立ちます。
画面をGIFに記録するには:
ステップ1. あなたのコンピュータにScreenToGifをダウンロードしてインストールします。
ステップ2. ScreenToGifを起動し、Recorderをクリックします。
ステップ3. 録画エリアを選択し、必要に応じて録画オプションを調整するために設定をクリックします。
ステップ4. 画面録画を開始するにはF7を押してください。
ステップ5. 完了したら、録画を終了するためにF8を押します。
ステップ6. 録音を必要に応じて編集します。
ステップ7. ファイル > 名前を付けて保存 に移動し、エクスポート設定を完了します。
ステップ8. 保存 をクリックして、GIF を Windows コンピューターに保存します。
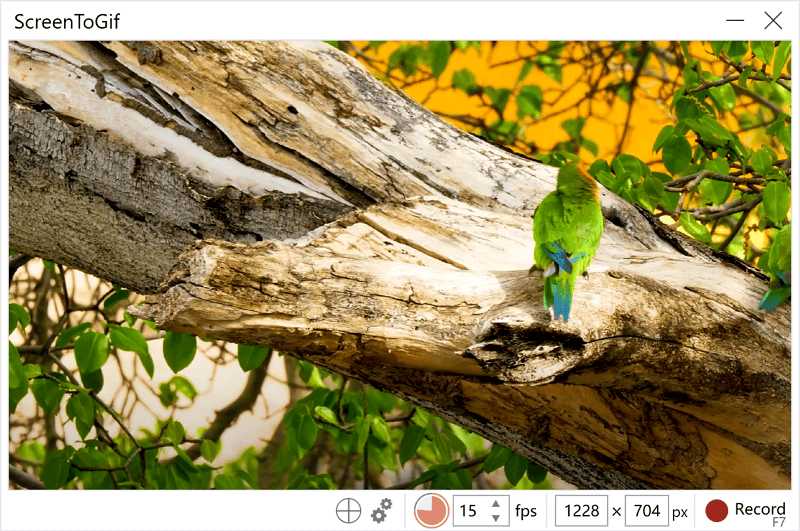
Windowsオンラインで画面をGIF形式で録画する方法
ツール:Chrome Capture
デスクトップアプリケーションに加えて、Chrome CaptureなどのWebベースのサービスもあり、画面をGIF形式で記録することができます。これは、ブラウザータブ、アプリウィンドウ、またはフルスクリーンを記録し、アニメーションGIFファイルとして保存することができるChrome拡張機能です。他のオンラインGIF画面記録サービスと比較して、Chrome Captureには利点があります。それは、ブラウザータブの選択した領域を記録することができる点です。これが必要な場合は、Windowsで簡単にGIFを作成するために使用できます。
WindowsでGIFを作成するには、Chrome Captureを使用します。
ステップ1. ChromeウェブストアからChrome Captureを見つけます。
ステップ2. Chromeに追加して、ツールバーにピン留めしてください。
ステップ3. GIFを作成する必要がある場合は、Chrome Captureアイコンをクリックして、選択したエリアを選択します(必要に応じて他のオプションも選択できます)。
ステップ4. 必要に応じて録画したビデオを編集します。
ステップ5. 保存をクリックし、出力設定を設定してください。
ステップ6. 保存をもう一度クリックしてください。
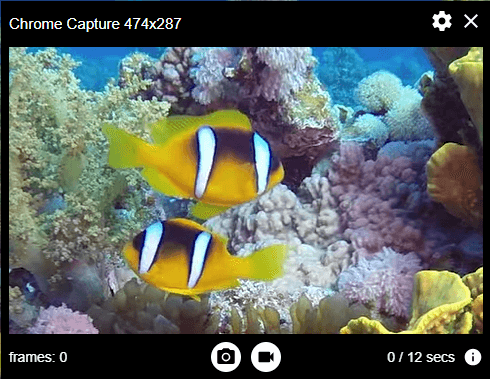
Windows 11でGIFを録画する方法
ツール:スニッピングツール
Windows 11の組み込みスクリーン録画ツールであるSnipping Toolを使用してGIFを作成したい方もいるかもしれません。ただし、この事前インストールされたアプリはWindows 11で画面を録画できますが、録画はGIFではなくMP4形式で保存されます。それでも、CloudConvertのようなオンラインファイルコンバーターを使用してMP4ファイルをGIF形式に変換することができます。追加の手順が必要ですが、全体的なプロセスは比較的簡単に達成できます。
Windows 11でSnipping Toolを使用してGIFを記録するには:
ステップ1. Windows + Shift + S を押してスニッピングツールを起動します。
ステップ2. カメラアイコンをクリックして録画モードを有効にします。
ステップ3. 「新規」をクリックし、録画を選択し、「開始」をクリックします。
ステップ4. 完了したら、録画を終了するために停止をクリックしてください。
ステップ5. 保存をクリックして、録音をコンピューターに保存します。
ステップ6. ブラウザを開いて、CloudConvert.com を訪れます。
ステップ7. ファイルを選択をクリックして、録音ファイルを選択してください。
ステップ8. 出力形式としてGIFを選択し、変換をクリックします。
ステップ9. 変換後、ダウンロードをクリックして、GIFファイルをコンピューターに保存します。

まとめ
他にもGIF録画のためのさまざまな方法がありますが、上記で述べたオプションで十分なはずです。画面録画の日常的な要件に応じて、専用のGIFレコーダーまたは包括的な画面録画ソフトのどちらかを選択して、ニーズに合ったものを選択できます。
著者について
あなたにおすすめ
-
Windows 10で画面の一部を録画する方法は3つあります
Windows 10または他のWindowsバージョンを使用して、簡単で強力なスクリーンレコーダーを使用して画面の一部を記録する方法を学ぶことができます。
Myra Xian 更新日 -
Acerのノートパソコンでの画面録画方法は4つあります
Acerのノートパソコンでビルトインの画面録画機能、またはサードパーティーのAcer画面録画アプリを使用して画面録画する方法を知ることができます。
Myra Xian 更新日 -
OBSで録画する方法:究極のガイド
このOBS録画の究極ガイドをチェックして、どのようにして必要なコンテンツをキャプチャするかがわかります。
Myra Xian 更新日

