クイックアンサー:
Alienwareで画面録画するには、以下のツールを使用できます:
1. Xbox Game Bar
2. SurFlex Screen Recorder
3. Camtasia
4. ScreenApp
Alienwareは、Dellの人気のある子会社で、ゲーミングノートパソコンの製造でよく知られています。もしAlienwareのコンピュータやノートパソコンをお持ちであれば、おそらくゲーム愛好家でしょう。それがおそらく、Alienwareデバイスで画面録画をしたい理由なのです – ゲームプレイをキャプチャして保存し、自分の最高のパフォーマンスを披露するためです。もしこれがあなたに当てはまるなら、以下のヒントをチェックしてAlienwareで画面録画する方法を簡単に学んでください。
目次
AlienwareでWindows 10またはWindows 11でスクリーンレコーディングする方法
もしもあなたのコンピュータがWindows 10またはWindows 11を実行している場合、サードパーティのスクリーンレコーダーを入手する必要はありません。プリインストールされているXbox Game Barが無料で直接Windows 10またはWindows 11でのスクリーンレコーディングをサポートします。
Xbox Game Bar スクリーンレコーディングは、ゲームまたはアプリ(ファイルエクスプローラーを除く)をオーディオ付きで録画することができます。ゲーム音声、アプリ音声、システム音声、有効化されたマイクのいずれかまたはすべてを選択的に録音することができます。したがって、Alienwareでのゲームプレイの録画をする場合、Xbox Game Bar が完璧に合っています。
ただし、Alienwareで画面録画するためにXbox Game Barを使用することにはデメリットもあります。コンピュータのデスクトップを録画したり、画面の任意の部分をキャプチャすることはできません。Windows 10でフルスクリーンを録画するか、Windows 10で画面の一部を録画する場合は、役に立ちません。
Xbox Game Barが画面録画のニーズを満たすと思う場合は、以下の手順に従って、録画の設定を行うために「スタート」>「設定」>「ゲーム」>「キャプチャ」に移動してください。
AlienwareでXbox Game Barを使用して画面録画する方法:
ステップ1. アクティブなウィンドウの録画をすぐに開始するには、Windows + Alt + R を押します。
ステップ2. 終了したら、Windowsキー + Altキー + Rキーを押して録画を終了します。
ステップ3. Windowsキー + Gキーを押して、Xbox Game Barを開き、ギャラリーパネルを開いて録画を確認します。

Alienware ラップトップで柔軟に画面録画する方法
Xbox Game Barは無料で利用できますが、さまざまな画面録画の状況には適していない場合があります。画面全体の録画、特定の領域の選択、または画面とカメラの両方を同時にキャプチャするなど、さまざまなシナリオに対応できる柔軟な画面録画ツールをお探しの場合は、SurFlex Screen Recorderのようなサードパーティのプロフェッショナルな画面録画ツールを使用することが重要です。
任意の音声や動画コンテンツを記録することができます。利用可能なカスタマイズオプションは多岐にわたり、出力形式、音声および動画の品質設定、ファイル保存場所などが含まれています。Alienware ノートパソコンでのゲームプレイの記録や他の何かをキャプチャする場合、SurFlex Screen Recorder は効果的に目標を達成するのに役立ちます。
また、すべてのWindowsバージョンで利用できます。SurFlex Screen Recorderを使用して、Windows 7で画面録画またはWindows 11で画面録画をすることができます。SurFlex Screen Recorderを使用して、Game BarなしでWindowsで画面録画をする場合も、お試しください。
Alienware ノートパソコンで簡単に画面録画するには:
ステップ1. SurFlex Screen Recorderを開き、設定に移動して出力オプションを選択します。その後、必要に応じてウェブカメラとオーディオオプションを設定します。

ステップ2. 録画する画面、領域、またはウィンドウを選択し、RECをクリックしてラップトップの画面録画を開始します。

ステップ3. 録画が完了したら、録画バーでStopをクリックします。

ステップ4. ポップアップウィンドウで録画されたビデオを確認します。

Alienwareで画面を録画して録画を編集する方法
Alienwareの画面を録画する際に高度な機能が必要で、録画したビデオを編集する必要がある場合、Camtasiaは最適な選択肢かもしれません。
Camtasiaは、スクリーンレコーダーとビデオエディタの両方であり、お好みに応じてAlienwareコンピュータでビデオを録画および編集することができます。特殊効果や字幕を録画に追加したい場合でも、この強力なスクリーンレコーダーを使用すれば簡単です。
Camtasiaを使用してAlienwareの画面を録画するには:
ステップ1. AlienwareにCamtasiaをダウンロードしてインストールし、サインインします。
ステップ2. 新しい録音をクリックし、録音モードを選択し、必要な場合はウェブカメラを設定し、オーディオ入力オプションを選択します。
ステップ3. Alienwareの画面を録画するには、REC ボタンをクリックしてください。
ステップ4. 終了したら、停止をクリックして録音を終了します。
ステップ5. 録音を編集してエクスポートします。
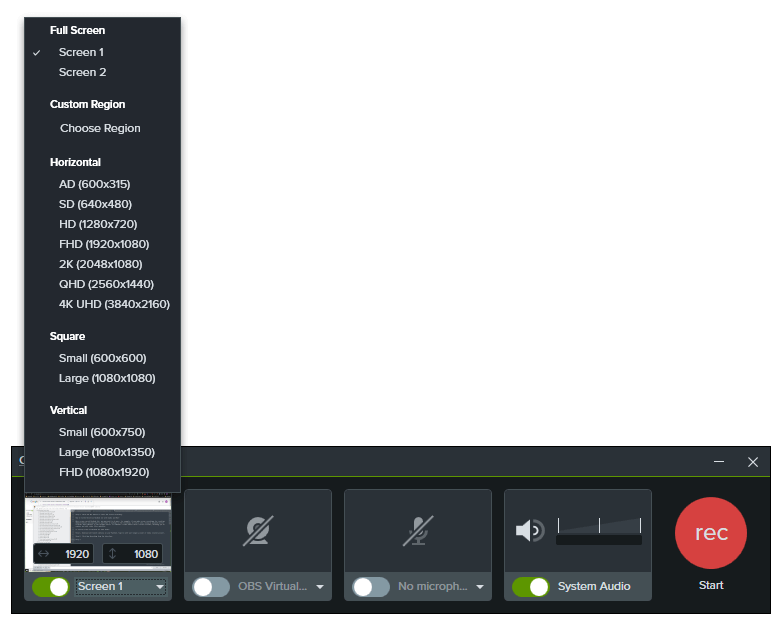
Alienwareでソフトウェアを使用せずに画面録画する方法
デスクトップ画面録画ソフトウェアを使用する以外にも、Alienwareでソフトウェアを使用せずに画面を録画する方法があります。オンライン画面録画ソフトウェアや画面録画ブラウザ拡張機能を使用することができます。
試すことができるいくつかの選択肢があります:
- ScreenCapture
- ScreenApp
- Panopto
- Awesome Screenshot & Screen Recorder
- Loom Screen Recorder & Screen Capture
- Nimbus Screenshot & Screen Video Recorder
ここでは、ScreenApp.ioを使用してAlienwareオンラインで画面録画する方法をご紹介します。
Alienwareオンラインでスクリーンレコードするには:
ステップ1. ScreenApp.ioにアクセスし、無料で始めるをクリックしてサインインします。
ステップ2. 新しい録音をクリックし、録音モードを選択し、オーディオ入力オプションを選択します。
ステップ3. 自動的に録画を開始するをチェックし、録画を開始をクリックします。
ステップ4. Screen only を選択した場合、録画したいタブ、ウィンドウ、または画面を選択し、共有をクリックします。
ステップ5. 録画を終了するには共有の停止をクリックします。
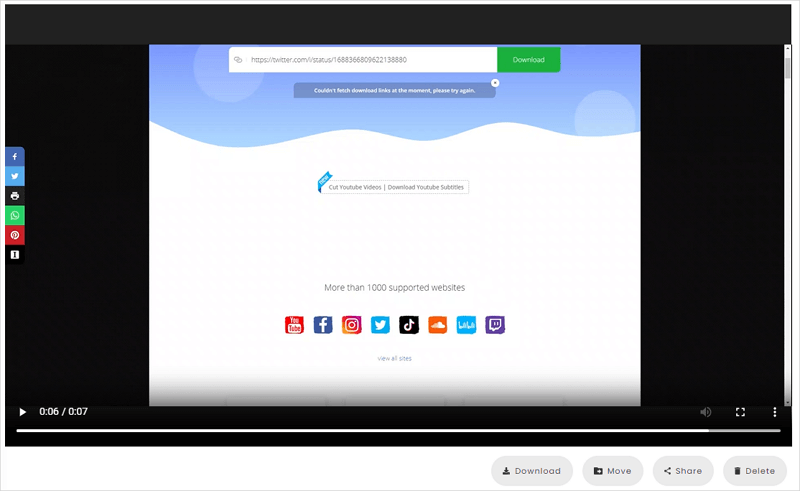
まとめ
Dellでの画面録画の方法がわからない場合は、上記のヒントを使ってもできます。実際に、これらの方法を使えば、どんなWindowsコンピュータでも簡単に画面録画できます。
上記で紹介されたスクリーンレコーダーに加えて、優れたスクリーン録画ツールがたくさんあります。ゲームの動画を作成するための最高のスクリーンキャプチャプログラムをお探しの場合は、以下のアプリのいずれかを試してみてください:
- Bandicam
- OBS Studio
- Fraps
- Nvidia GeForce Experience
- XSplit Gamecaster
著者について
あなたにおすすめ
-
HDでOBSを録画する方法[簡単&詳細]
あなたは、OBSがHDで記録する方法と、すべての推奨設定を知ることができます。 詳細を確認するために読み続けてください。
Myra Xian 更新日 -
Windows 8またはWindows 8.1での画面録画の方法
Windows 8および8.1で画面を録画する方法として、内蔵の画面録画ツールおよびサードパーティの画面録画ツールを使用する方法を知ることができます。
Myra Xian 更新日 -
ゲートウェイのノートパソコンでの画面録画方法を3つ紹介します
こんにちは、ネイティブの日本人です。
以下の英文を日本語に翻訳いたします。内蔵のスクリーンレコーダーツールまたはサードパーティのスクリーンレコーダーツールを使用して、ゲートウェイのノートパソコンでさまざまなWindowsバージョンでの画面録画方法を知ることができます。
どういたしまして。
Myra Xian 更新日

