クイックアンサー:
Windows 10では、以下のツールを使用してビデオを録画することができます:
1. ビルトインのXbox Game Bar
2. ビルトインのカメラアプリ
3. SurFlex Screen Recorder
4. Bandicam
5. ScreenApp
いつでもWindows 10で画面録画が必要な場合、Windowsのネイティブな画面録画ツールやサードパーティの画面録画ソフトウェアなど、さまざまなツールが利用できます。このガイドを参照して、Windows 10でビデオを録画する方法を学び、望むすべてを簡単にキャプチャすることができます。
無料でWindows 10でビデオを録画する方法
ツール:事前にインストールされた Xbox Game Bar
PCまたはラップトップでゲームやアプリのビデオを録画する予定がある場合、Windows 10のビデオレコーダーであるXbox Game Barを利用すると便利です。Xbox Game Barは主にゲームプレイの録画に使用されますが、アプリウィンドウの録画も可能です。Windows 10でXbox Game Barを使用してビデオを録画すると、システム音、アプリ音、マイク音を含むビデオとオーディオがキャプチャされます。したがって、Windows 10でオーディオ付きで画面を録画する方法をお探しの場合、これは実現可能な選択肢となります。
ただし、Xbox Game Barの録画機能には欠点があります。それは、Windows 10コンピュータのデスクトップやファイルエクスプローラーウィンドウを録画することができないということです。この制限により、Windows 10でのビデオ録画にはあまり人気がありません。
Xbox Game Barが適している場合は、「スタート」 > 「設定」 > 「ゲーム」 > 「キャプチャ」に移動して、録画設定を確認および設定できます。その後、以下の手順に従ってWindows 10でビデオを録画してください。
Windows 10でXbox Game Barを使用してビデオを録画するには:
ステップ1. Xbox Game Barを開くにはWindowsキー + Gを押します。
ステップ2. 設定アイコンをクリックし、キャプチャを選択し、オーディオ入力オプションを選択します。
ステップ3. ビデオ録画を開始するには、キャプチャパネルに移動して録画を開始をクリックするか、Windows-Alt-Rを押します。
ステップ4. 必要に応じて、コントロールバーの停止ボタンをクリックして録画を終了します。
ステップ5. ゲームクリップが記録されました メッセージが表示されたら、クリックして記録されたビデオを確認します。

Xbox Game Barは、Windows 10でフルスクリーンゲームを録画したい場合や、PCでYouTubeの動画を録画したい場合にも役立ちます。
Windows 10で無料でウェブカメラを録画する方法
ツール:組み込みカメラアプリ
Windows 10には、ウェブカメラからビデオを録画するための組み込みアプリ「カメラ」もあります。ウェブカメラや内蔵カメラをキャプチャしてWindows 10でビデオを録画する予定がある場合、カメラアプリが適した選択肢です。Windows 10のPCでウェブカメラとマイクの音声を録画することができ、ノートパソコンやPCで自分自身を録画するのが簡単になります。
Windows 10でウェブカムを録画するには:
ステップ1. カメラがオンになっていることを確認してください。
ステップ2. Windows上でカメラアプリを起動します。
ステップ3. 録音モードに切り替えて、録音設定を構成します。
ステップ4. Windows 10 でウェブカムの録画を開始するには、レコードをクリックしてください。
ステップ5. 録画を終了するには停止ボタンをクリックし、その後ビデオをPCに保存します。
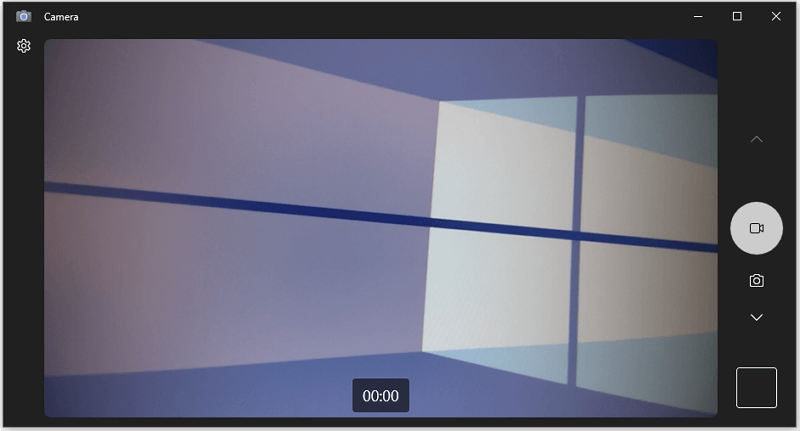
Windows 10でビデオを録画してすべてをキャプチャする方法
ツール:SurFlex Screen Recorder
組み込みのWindows 10ビデオレコーダーには、さまざまな機能制限があり、すべての画面録画シナリオには適していません。フルスクリーン、ウィンドウ、エリア、またはカメラのキャプチャなど、画面を頻繁に録画する必要がある場合は、SurFlex Screen RecorderのようなサードパーティのプロフェッショナルなWindows用画面録画ソフトウェアを使用すると、より必要なニーズに応えることができます。
ネイティブのWindows 10ビデオレコーダーと比較して、SurFlex Screen Recorderはより広範なスクリーン録画モードを提供するだけでなく、ビデオ形式、ビデオ品質、オーディオ形式などさまざまなカスタマイズオプションも提供しています。そのため、ビデオ形式や品質により高い要求がある場合、このビデオレコーダーの使用がより適しています。
Windowsでビデオを録画するには:
ステップ1. Windows 10のPCまたはノートパソコンにSurFlex Screen Recorderをダウンロードしてインストールします。スクリーンレコーダーを開き、設定オプションをクリックして出力設定をカスタマイズし、オーディオ録音オプションを選択します。

ステップ2. 画面、ウィンドウ、または画面の一部を選択し、RECをクリックしてWindows 10の画面録画を開始します。

ステップ3. 録画が終了したら、コントロールバーで停止をクリックして録画を終了します。

ステップ4. 録画されたビデオを再生して確認します。

Windowsで柔軟にビデオを録画する方法
ツール:Bandicam スクリーンレコーダー
もし SurFlex Screen Recorder がまだあなたのニーズに合わない場合、Windows用のより高度なビデオレコーダーが必要かもしれません。あなたの具体的なニーズに応じて、最適な選択肢は異なります。
例えば、Windows 10でゲームの動画を録画する場合、Bandicamはより良い選択肢です。Bandicamは最高のゲーム画面録画ソフトの一つです。それは驚くべき4K UHD解像度で広範囲の2Dおよび3Dゲームをキャプチャすることに優れており、最大144フレーム/秒の印象的なフレームレートを実現します。さらに、Bandicamはカメラやゲーム機などの代替ソースから部分的またはフルスクリーンの動画をキャプチャすることができます。
Windows 10でビデオを録画するだけでなく、録画を編集して洗練させる機能も必要な場合、Camtasiaを使用するとニーズを満たすことができます。Camtasiaはスクリーンレコーダーとビデオエディタを組み合わせており、Windows上でビデオを作成し編集することができます。
他にもおすすめの選択肢があります:
- Snagit
- OBS Studio
- ActivePresenter
- Zappy
- Fraps
ここでは、Bandicamで画面を録画する方法を紹介します。無料版では、ビデオ録画にウォーターマークが追加されることに注意してください。
Windows 10でビデオを録画するには:
ステップ1. Windows 10のPCまたはノートパソコンにBandicamをダウンロードしてインストールします。
ステップ2. Bandicamを起動し、ビデオに移動し、録画設定を行います。
ステップ3. ホーム > はじめにに移動し、録音モードを選択します。
ステップ4. メニューバーからウェブカムのオーバーレイを設定し、オーディオ入力オプションを選択します。
ステップ5. Windows 10 コンピューターで録音を開始するには、REC をクリックします。
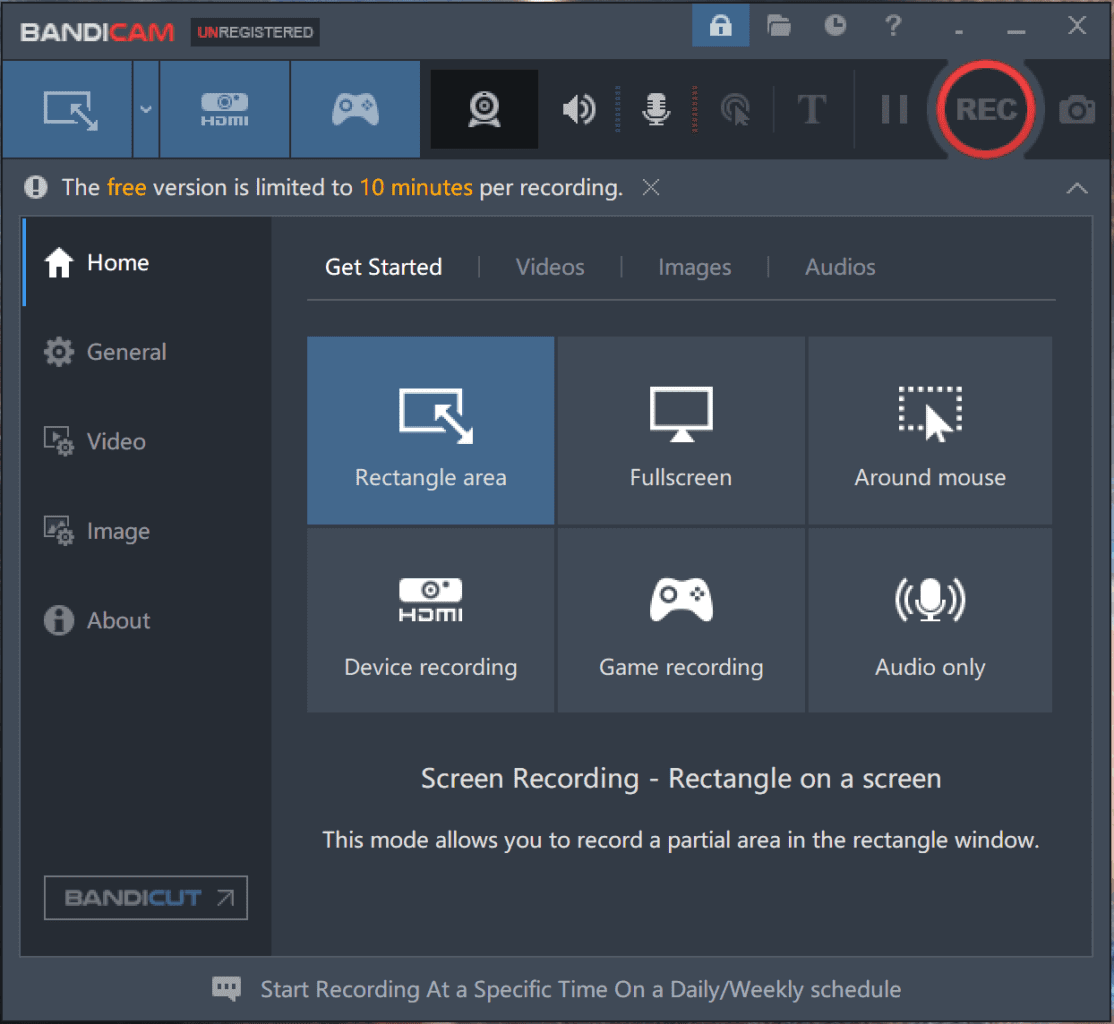
Windows 10でソフトウェアを使用せずにオンラインでビデオを録画する方法
ツール:ScreenApp オンラインスクリーンレコーダー
あなたがソフトウェアを使わずにWindows 10で画面を録画する方法をオンラインの画面録画ウェブサイトでも利用することができます。オンラインツールの機能はデスクトップソフトウェアほど豊富ではないかもしれませんが、ブラウザのタブ、アプリウィンドウ、画面全体、またはオーディオ付きのウェブカメラを録画するなど、一部のユーザーのニーズを満たすことができます。
そんなオンラインサービスを利用する意思がある場合は、ScreenAppを試してみてください。
Windowsでオンラインでビデオを録画するには:
ステップ1. ScreenApp.iconを訪問し、無料で開始をクリックして、サインインします。
ステップ2. 新しい録音 をクリックし、録音モードを選択し、オーディオ入力タイプを選択します。
ステップ3. 自動的に録画を開始する をチェックし、録画を開始 をクリックしてください。
ステップ4. 録画したいタブ、ウィンドウ、または画面を選択し、共有をクリックします。
ステップ5. 終了したら、共有を停止をクリックして録画を終了します。
ステップ6. ScreenAppに戻り、ビデオをプレビューしてから、ダウンロードをクリックして録画したビデオをコンピュータに保存します。
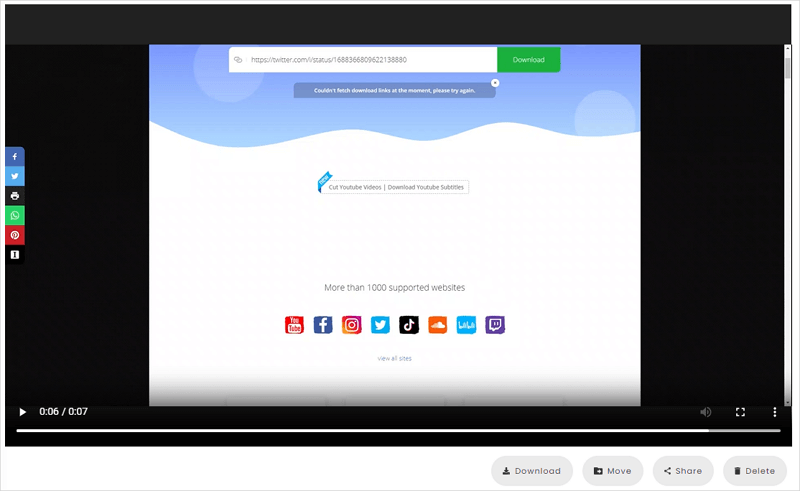
Windows 10でビデオを録画するためのさらなるヒント
Windows PCまたはノートパソコンでビデオを録画する際に、以下の情報も知りたい場合があります:
Windows 10にはビデオ画面録画機能がありますか?
はい、Windows 10にはビデオ画面録画アプリがあります。Xbox Game Barやカメラアプリなどが含まれます。前者はゲームやアプリのウィンドウを録画することができ、後者は統合カメラやウェブカメラを録画するのに役立ちます。
PCでビデオを録画する方法はありますか?
以下の方法のいずれかを使用して、PCでビデオを録画することができます:
- Xbox Game Bar
- SurFlex Screen Recorder
- Bandicam
- Camtasia
- Snagit
ソフトウェアなしでWindows 10でビデオを録画する方法はありますか?
オンラインの画面録画サイトや画面録画拡張機能を使用して、ソフトウェアを使わずにWindows 10でビデオを録画することができます。以下はその例です:
- ScreenCapture
- ScreenApp
- Panopto
- Awesome Screenshot & Screen Recorder
- Loom Screen Recorder & Screen Capture
- Nimbus Screenshot & Screen Video Recorder
まとめ
Windowsコンピューターで画面またはウェブカメラを録画したい場合、さまざまなタイプのWindows 10スクリーンレコーダーアプリを使用して行う方法をご存知です。お好みのものを選んで、負担なくコンピューターから必要なものをキャプチャしましょう。
著者について
あなたにおすすめ
-
すべてのデバイスでマイクを使用して画面を録画する方法
あなたは、簡単かつ実証済みの方法でMac、PC、iPhone、またはAndroidでマイクを使用してスクリーン録画する方法を知るでしょう。
Myra Xian 更新日 -
PCで縦向きビデオを3つの方法で録画する方法
PCでOBSや他の画面録画ソフトを使用して縦向きの動画を録画する方法を知ることができます。必要な動画を作成するために、それらのいずれかを使用してください。
Myra Xian 更新日 -
OBSで1080pを録画する方法:詳細ガイド
あなたは、適切な設定と段階的な操作で、コンピューター上で1080pをOBSで録画する方法を学ぶことができます。
Myra Xian 更新日

