クイックアンサー:
Windowsでフルスクリーンを録画する方法は以下の通りです:
1. Xbox Game Bar
2. SurFlex Screen Recorder
3. ScreenCapture
4. Awesome Screenshot & Screen Recorder
Windows 10で画面録画をする場合、さまざまな状況でウィンドウ、選択した部分、またはフルスクリーンを録画する必要があるかもしれません。そのため、ここではWindows 10で画面全体を録画する方法を5つの実現可能な方法で紹介したいと思います。フルスクリーンのゲームを録画したり、デスクトップを録画したりする場合でも、簡単に行う方法がわかります。
目次
Windows 10でフルスクリーンゲームを録画する方法
ツール:Xbox Game Bar
フルスクリーンのゲームを録画する場合、Windows Game Barを使用して簡単に画面全体を録画することができます。その名前からもわかるように、Xbox Game Barはゲームの録画が可能であり、音声の有無に関わらず録画することができます。フルスクリーンのゲームやウィンドウモードのゲームを録画する場合も、Xbox Game Barの画面録画機能が役立ちます。
ゲームの録画に加えて、Xbox Game Barはコンピュータ上のアプリケーションウィンドウ(ただしファイルエクスプローラーを除く)の録画もサポートしています。アプリケーションウィンドウを最大化してフルスクリーンにすると、Xbox Game Barを使用してWindows 10でフルスクリーンを録画することもできます。
Xbox Game Barを使用したことがない場合は、次の手順で録画設定を行うことをおすすめします:
- システムの設定: スタート > 設定 > ゲーム > キャプチャ。
- Xbox Game Barの設定: Windows + Gを押して画面録画を起動し、設定アイコンをクリックしてキャプチャに移動します。
これらの設定を行った後、以下の手順に従って簡単にWindows 10でフルスクリーンゲームを録画します。
フルスクリーンのゲームの録画方法は次のとおりです:
ステップ1. すべてのアプリウィンドウの中で、現在ゲームがアクティブであることを確認してください。
ステップ2. 即座に録画を開始するには、Windowsキー + Altキー + Rキーを押してください。
ステップ3. 録画を終了するには、同じショートカットを使用するか、コントロールバーの停止ボタンをクリックします。
ステップ4. ビデオをプレビューするために、録画されたゲームクリップメッセージをクリックします。
Windows + G を押して Xbox Game Bar を開き、ギャラリーウィンドウに移動してビデオを確認するか、ストレージパス C:UsersadminVideosCaptures に移動して Windows 10 の録画を見つけることができます。

このアプリを使用したくない場合は、Game BarなしでWindowsで画面を録画する方法のガイドをチェックして、さらに効果的なヒントを得ることができます。
SurFlex Screen Recorderを使用してWindows 10で画面全体を録画する方法
ツール:SurFlex Screen Recorder
Xbox Game Barが理想的な選択肢でない場合、SurFlex Screen RecorderのようなサードパーティのWindows 10 スクリーンレコーダーを使用することが選択肢です。これは、さまざまな録画モードをサポートするプロフェッショナルなスクリーンレコーディングツールです。Windows 10の画面の一部を録画したい場合や、画面全体を録画したい場合でも、それを実現します。
最も重要なことは、よりカスタマイズされたオプションがあり、好みのビデオ形式、ビデオの品質、オーディオ形式などを選択できるため、Windows 10で音声付きで画面を録画する方法が簡単になります。Xbox Game Barと比較して、はるかに柔軟で、望むすべてをキャプチャすることができます。
Windows 10で画面全体を録画するには:
ステップ1. SurFlex Screen Recorderを起動し、設定をクリックして録画設定をカスタマイズします。

ステップ2. 画面録画中に音声をキャプチャする場合は、音声録音を有効にし、システム音声、マイク音声、または両方を録音するように選択します。

ステップ3. フルスクリーンを選択します。複数のディスプレイがある場合は、ドロップダウンメニューをクリックして対象の画面を選択します。準備ができたら、RECをクリックしてコンピューターの全画面を録画します。
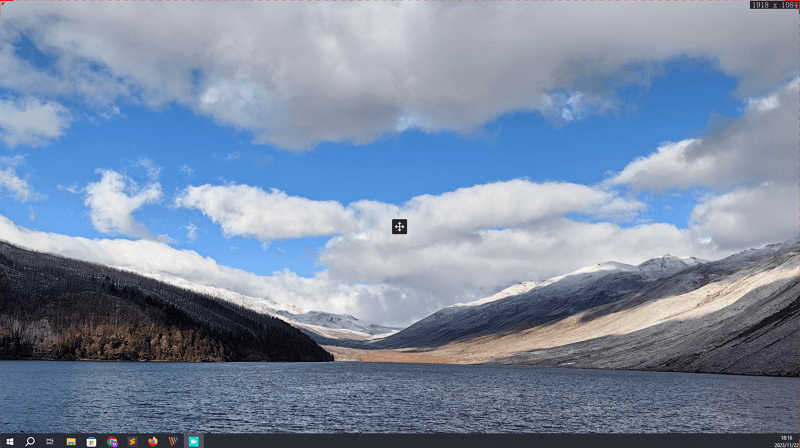
ステップ4. 欲しいコンテンツをキャプチャしたら、録画を終了するために停止をクリックします。

ステップ5. ポップアップウィンドウで録画されたビデオを確認します。
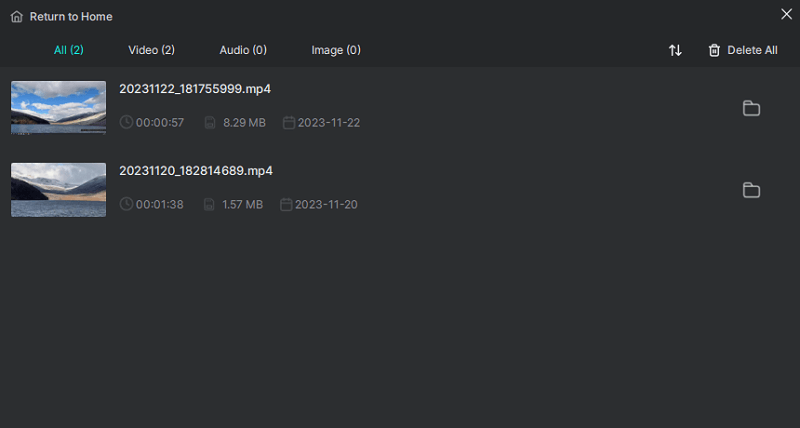
Windows 10で無料でフルスクリーン表示する方法
ツール:ScreenCapture
Windows 10でソフトウェアを使用せずに画面を録画する方法について疑問に思ったことはありますか? もしもっと便利な画面録画ソフトを無料で利用したい場合は、オンライン画面録画ソフト「ScreenCapture」を試すことをおすすめします。このソフトは、ウェブサイトを通じて音声やウェブカメラ(必要な場合)を含めた全画面を無料で録画することができます。ただし、録画した動画はデフォルトでHD品質のMP4形式で保存され、ウォーターマークが追加されます。これらのデメリットを気にしない場合は、この簡単な方法でWindows 10の全画面を録画することができます。
Windows 10でオンラインで画面全体を録画するには:
ステップ1. Windows 10のコンピューターでブラウザを開き、ScreenCapture.comにアクセスします。
ステップ2. ビデオおよびオーディオ入力デバイスを設定し、録画を開始してください。
ステップ3. プロンプトで画面全体を選択し、共有をクリックします。必要な場合はシステムオーディオを共有をチェックします。
ステップ4. 停止する必要がある場合は、録画停止をクリックして、フルスクリーン録画を終了します。
ステップ5. 録画したビデオをプレビューし、ダウンロードをクリックしてPCまたはノートパソコンに保存します。

Windows 10でブラウザを使用して画面全体を録画する方法
ツール:Awesome Screenshot & Screen Recorder
Windows 10では、Awesome Screenshot & Screen Recorderなどのスクリーンレコーダーブラウザ拡張機能を使用して、画面全体を録画することもできます。ブラウザのタブ、ウィンドウ、または画面全体を録画するなど、複数の録画モードが提供されています。したがって、Windows 10や他のWindowsバージョンで簡単に画面全体を録画することができます。
Windows 10で画面全体を録画するには:
ステップ1.ブラウザにAwesome Screenshot & Screen Recorderを追加し、サインインします。
ステップ2. フルスクリーンを記録する必要がある場合は、画面録画のアイコンをクリックします。
ステップ3. 関連する設定を行い、デスクトップ > 録画を開始 を選択します。
ステップ4. 画面を選択し、共有をクリックします。
ステップ5. 3秒後に画面録画が開始されます。
ステップ6. 終了したら、再びアイコンをクリックし、停止をクリックします。
ステップ7. 録画をプレビューし、ダウンロードをクリックして、ビデオをWindows 10コンピュータに保存します。

まとめ
Windows 10のビルトイン画面録画ツールまたはサードパーティの画面録画ツールを使用して、Windows 10でフルスクリーンを録画する方法を学びました。Windowsで画面の一部を録画する必要がある場合は、SurFlex Screen Recorderのようなサードパーティの画面録画ツールを使用する必要があります。他のツールでは録画エリアをカスタマイズすることができません。必要な機能を指定し、好みの画面録画ツールを選択してください。
著者について
あなたにおすすめ
-
HD画面録画:簡単にHDビデオを録画
こちらのHDスクリーンレコーダーツールを使用すると、PCやMacで簡単にHDビデオを録画することができます。アプリを使用していても、使用していなくても可能です。
Myra Xian 更新日 -
Windows 11、10、8、7での画面録画の方法:究極のガイド
こんにちは、Windowsでの画面録画方法は7つあります。Windows 11またはWindows 7を使用していても、Windowsでの画面録画方法をご存じになるでしょう。
Myra Xian 更新日 -
PCで直近5分間を3つの方法で記録する方法
こんにちは、このガイドをチェックして、Xbox Game Bar、OBS Studio、またはNVIDIA ShadowPlayを使用してPC上の最後の5分間を録画する方法を学んでください。
Myra Xian 更新日

