クイックアンサー:
以下のツールを使用して、PCで自分自身または画面のビデオを録画することができます:
1. スニッピングツール
2. Xbox Game Bar
3. カメラアプリ
4. SurFlex Screen Recorder
PCでビデオを録画する方法は、お使いのコンピュータが実行しているWindowsのバージョンによって異なります。コンピュータで画面録画を成功させるためのテスト済みの方法をまとめました。これらの方法のいくつかはすべてのWindowsバージョンに適用されますが、他の方法は特定のWindowsバージョンにのみ適用される場合があります。ニーズを指定することで、簡単にPCでビデオを録画するために最適な方法を選択できます。
目次
Snipping Toolを使用してWindows 11のPCでビデオを録画する方法
ツール:Snipping Tool
Windows 11のSnipping Toolは、画面録画機能が追加され、自由に画面の一部をキャプチャすることができます。ただし、Snipping Toolの画面録画では録画中に音声はキャプチャされません。したがって、PCで音声付きのビデオを録画する場合は、以下の代替方法を使用してください。
Snipping Toolを使用してコンピュータでビデオを録画するには:
ステップ1. Windows-Shift-S を押して、スニッピングツールを開きます。
ステップ2. 記録 モードに切り替えるためにビデオアイコンをクリックします。
ステップ3. 新規をクリックし、キャプチャしたい画面の一部を選択します。
ステップ4. コンピュータでビデオ録画をすぐに開始するには、開始をクリックしてください。
ステップ5. 終了したら、停止をクリックします。
ステップ6. 録画をプレビューし、保存をクリックして録画したビデオをPCに保存します。

Windows 10または11でXbox Game Barを使用してコンピューターでビデオを録画する
ツール:Xbox Game Bar
Xbox Game BarはWindows 10およびWindows 11で利用でき、無料でゲームプレイやアプリの活動を音声付きで録画することができます。Windowsで音声付きで画面録画する方法を知りたい場合は、Xbox Game Barがお手伝いします。
PCで内部および外部オーディオを使用してビデオを録画することができるものの、Xbox Game Bar スクリーン録画には無視できない欠点があります: デスクトップ、選択した画面の一部、またはファイルエクスプローラーウィンドウをキャプチャできません。
Xbox Game Barがお役に立つ場合は、設定 > ゲーム > キャプチャに移動して、録画の設定を行ってください。その後、以下の手順に従って、簡単にPCでビデオを録画できます。
PCでXbox Game Barを使用してビデオを録画するには:
ステップ1. 録画したいゲームまたはウィンドウが現在アクティブであることを確認してください。
ステップ2. PCでビデオ録画を開始するには、Windows-Alt-Rを押します。
ステップ3. 録音を終了するには、コントロールバーの停止ボタンをクリックするか、再度ショートカットを使用してください。
ステップ4. Windows-Gを押して Xbox Game Barを開き、 ギャラリーパネルに移動して録画されたビデオを確認します。

PCで自分自身を録画する方法
ツール:カメラアプリ
「Windowsで自分自身を録音する方法は?」
もしもそんな疑問があるなら、簡単な答えを教えてあげられます。Windows 8、Windows 10、およびWindows 11の組み込みカメラアプリを使用することです。これにより、統合カメラまたは接続されたウェブカメラを介して、ノートパソコンまたはPC上で自分自身を録画することができます。さらに、マイクの音声と一緒にビデオをキャプチャすることもできます。ノートパソコンまたはPCで自分自身を録画したい場合、カメラアプリを使用することは直接かつ簡単な解決策です。
PCで自分自身を録音するには:
ステップ1. スタートメニューからカメラアプリを起動します。
ステップ2. 録音モードに切り替えて、録音設定を行います。
ステップ3. レコード アイコンをクリックして、カメラを使用して自分自身を録画します。
ステップ4. 終了したら、停止ボタンをクリックして録音を終了します。
ステップ5. 録画したビデオをPCに確認して保存します。
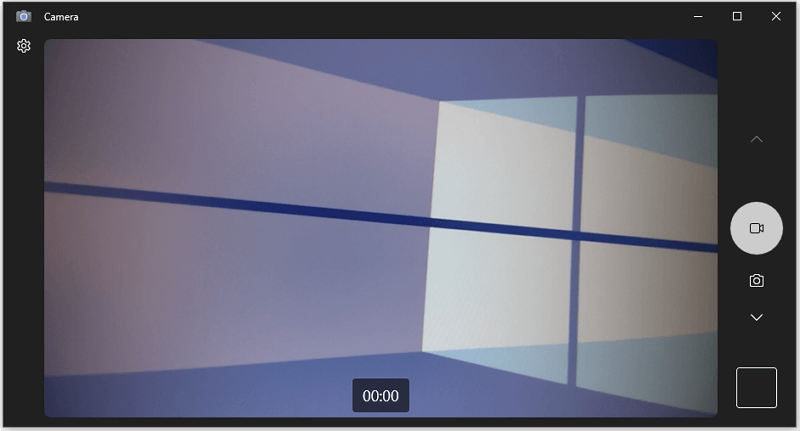
どんなWindowsバージョンでもPCでビデオを録画する方法
ツール:SurFlex Screen Recorder
どのWindowsバージョンを使用しているかに関係なく、プロフェッショナルなPC ビデオレコーダー、SurFlex Screen Recorderを使用して、PC上でビデオをキャプチャし、必要なビデオやオーディオを録画することができます。
SurFlex Screen Recorderは、システム音声、マイク音声、または両方を含めて、コンピュータ上でフルスクリーン、選択した部分、ウィンドウ、ウェブカメラなどを音声と共に録画するのに役立ちます。PC上で音声のみを録音する必要がある場合にも、このツールを使用してコンピュータからの音声のみをキャプチャすることができます。豊富な録画モードにより、コンピュータから必要なすべてをキャプチャすることができます。
さらに、このサードパーティのWindowsビデオレコーダーでは、お好みのビデオ形式と品質を選択することができます。Windowsの組み込みアプリでは録画されたビデオをMP4ファイルとして保存するだけですが、SurFlex Screen Recorderでは、MP4、WMV、AVI、FLVなど、さまざまなビデオ形式の選択肢があります。
さまざまな状況でPCでビデオを録画する必要がある場合、プロのPCビデオレコーダーを試すことが最適です。
PCでビデオを録画するには:
ステップ1. SurFlex Screen Recorderを開きます。画面録画の前に、設定をクリックして出力オプションをカスタマイズします。

ステップ2. PCで音声付きのビデオを録画したい場合は、音声録音を有効にして必要な音声タイプを選択します。

ステップ3. フルスクリーンまたは選択した領域を録画するかを選択し、録画エリアを選択してから、PCでビデオを録画するためにRECをクリックします。

ステップ4. 録画は5秒後に開始されます(オプションを設定でカスタマイズできます)。録画が終了したら、停止をクリックします。

ステップ5. ポップアップウィンドウで録画したビデオを確認します。

PCでビデオを録画するためのさらなるヒント
コンピュータでビデオを録画する際には、以下の情報も知りたい場合があります:
PCでビデオを録画できるプログラムは何ですか?
PCでビデオを録画することができるプログラムがあります:
- Xbox Game Bar
- Bandicam
- SurFlex Screen Recorder
- Snagit
- Camtasia
- Movavi Screen Recorder
- ShareX
コンピュータで音声付きビデオを録画する方法はありますか?
コンピューターでSurFlex Screen Recorderのようなプロフェッショナルなスクリーンレコーダーを使用して、音声付きのビデオを録画することができます。
- ビデオレコーダーを開き、録画モードを設定します。
- 録音するオーディオを選択します。
- REC をクリックします。
PCのウェブカメラでビデオを録画する方法は?
カメラアプリを使用して、PCでウェブカメラでビデオを録画することができます:
- ウェブカメラが正しくPCに接続されていることを確認してください。
- カメラアプリを開き、録画モードに切り替えてください。
- ウェブカメラを使用してPCでビデオを録画するには、[録画]をクリックしてください。
まとめ
この記事では、主にデスクトップの画面録画ツールを紹介しました。しかし、Windows用のオンラインビデオレコーダーを使用することで、ソフトウェアなしでコンピュータ上でビデオを録画することもできます。この方法に興味がある場合は、以下のいくつかの画面録画ウェブサイトを試してみることができます:
- ScreenCapture
- ScreenApp
- Panopto
- RecordCast
著者について
あなたにおすすめ
-
Windows 10で画面の一部を録画する方法は3つあります
Windows 10または他のWindowsバージョンを使用して、簡単で強力なスクリーンレコーダーを使用して画面の一部を記録する方法を学ぶことができます。
Myra Xian 更新日 -
Windows 11で画面の一部を録画する方法
このガイドでは簡単な方法を確認し、Windows 11で画面の一部をビルトインまたはサードパーティーのスクリーンレコーダーで録画する方法を学んでください。
Myra Xian 更新日 -
Windows 10やWindows 11でGIFを記録する5つの方法
Windows 10またはWindows 11を使用している場合でも、簡単な5つのヒントを使用してWindowsでGIFを記録する方法を知ることができます。
Myra Xian 更新日

