クイックアンサー:
Chromebookで画面録画の方法がわからない場合、以下のツールのいずれかを使用してください:
1. スクリーンキャプチャ
2. スクリーンキャスト
3. Awesome Screenshot & Screen Recorder
4. Nimbus Screenshot & Screen Video Recorder
Windowsを画面録画する方法やMacでの画面録画方法Macでの画面録画と同様に、Chromebookで画面録画が必要な場合には、組み込みの画面録画アプリやサードパーティの画面録画ツールの両方が利用できます。
Chromebookで画面録画する方法を知りたい場合は、オーディオありまたはオーディオなしで、以下の4つの方法をチェックして、お好みの方法で簡単にChromebookの画面を録画してください。
目次
Chromebookでスクリーンキャプチャを使用して画面を録画する方法
Screen Captureは、Chromebook上でスクリーンショットを撮影したり画面を録画したりするための組み込みアプリです。Chromebookでの画面録画に関しては、フルスクリーン、部分スクリーン、または特定のウィンドウをキャプチャすることができます。Screen Captureを使用してChromebookで画面録画を行う際には、マイクをオンにしてChromebookの音声も録画することができます。
録画されたビデオについては、Screen Capture はそれらを .webm ファイルとして保存し、ダウンロードフォルダに保存します。
Chromebookでスクリーンキャプチャを行うには、Screen Captureを使用します。
ステップ1. Shift + Control + Show Windows(右側に2本の線のある四角形)を押して、スクリーンキャプチャーツールバーを起動します。
ステップ2. スクリーン録画モードに切り替えるために、ビデオアイコンをクリックします。
ステップ3.オーディオ入力、カメラ、および保存パスを設定するには、設定アイコンをクリックします。
ステップ4. レコーディングモードを選択します。フルスクリーン、部分スクリーン、またはウィンドウのいずれかを選択し、レコードをクリックしてChromebookの録画を開始します。
ステップ5. Chromebookで画面録画を停止するには、タスクバーの停止アイコンをクリックします。
ステップ6. 録画されたビデオを確認および表示するには、録画された画面の通知をクリックしてください。
ノート: これらの手順に従って、Screen Capture にアクセスすることもできます。Chromebook 上の時計をクリックし、さらにオプションを展開するための矢印をクリックし、Screen Capture を選択します。
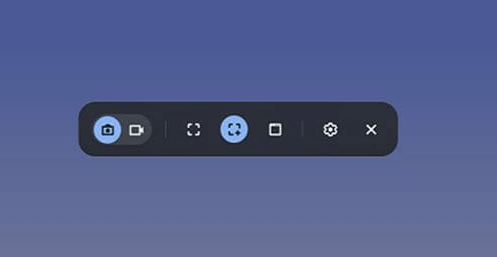
ChromebookでScreencastを使用して画面録画する方法
Screencastは、Chromebook上で簡単に画面を録画できる、ChromeOSのもう一つのネイティブスクリーンレコーダーです。これは、Chromebook上でフルスクリーン、部分スクリーン、またはウィンドウを音声付きで録画するためにも使用できます。ただし、Screen CaptureとScreencastの間にはまだ違いがあります。
- Screencastはリアルタイムの描画が可能ですが、Screen Captureはできません。
- Screencastは音声をテキストに変換する機能がありますが、Screen Captureにはありません。
- Screencastは録画をクラウドに保存しますが、Screen Captureは録画したビデオをローカルに保存します。
必要に応じて適切な方法を選んでください。
ChromebookでScreencastを使用して画面録画をするには:
ステップ1. アプリドロワーを開き、スクリーンキャストをクリックします。
ステップ2. 新しいスクリーンキャスト をクリックし、録画モードを選択します。
ステップ3. 録画を開始するには、タスクバーの赤い録画アイコンをクリックします。
ステップ4. 録音中に必要な場合は、ペンアイコンをクリックして注釈を追加します。
ステップ5. Chromebookの画面録画を停止する必要がある場合は、タスクバーから赤い停止アイコンをクリックします。
ステップ6. あなたはScreencastアプリで録画をプレビューし、そのリンクを通じて他の人と共有することができます。
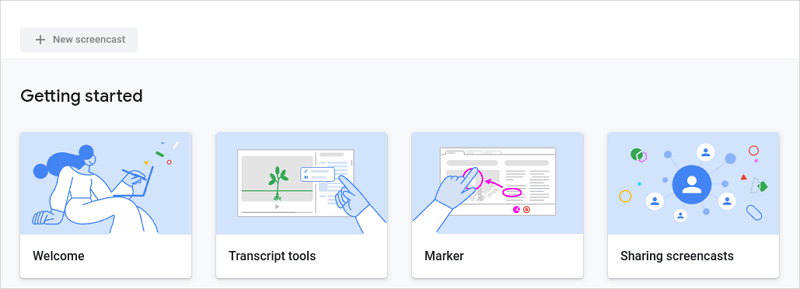
Chromebookでオーディオ付きで画面録画する方法
上記の詳細からわかるように、Screen CaptureとScreencastの両方はマイクの音声のみをキャプチャできます。もしChromebookで内部オーディオまたは内部&外部オーディオを含めて画面録画を行いたい場合は、Awesome Screenshot & RecorderのようなスクリーンレコーダーのChrome拡張機能を使用する方が良い選択です。
さまざまな画面録画モードを提供します:デスクトップ、カメラ、ブラウザータブ、およびカスタム領域で、必要なものをキャプチャできます。音声に関しては、システム音声とマイク音声の両方をサポートしており、Chromebookで音声付きの画面録画が簡単に行えます。
Chromebookで音声付きで画面録画するには:
ステップ1. ChromeにAwesome Screenshot & Recorderを追加し、サインインします。
ステップ2. 録音モードを選択し、録音設定を行います。
ステップ3. 録画を開始をクリックし、必要に応じて録画タブまたはエリアを選択します。
ステップ4. 録画を停止するには、Awesome Screenshot & Recorder アイコンをクリックし、停止をクリックします。

Chromebookで画面を簡単に録画する方法
Awesome Screenshot & Recorderは、Chromebook用の唯一のスクリーンレコーダーではありません。Chromebook用のスクリーンレコーダーの別の選択肢は、Nimbus Screenshot & Screen Video Recorderです。これには強力なスクリーンレコーディング機能があり、Chromebookで画面を録画し、録画中にマークアップや注釈を追加することができます。
経験豊富なビデオエディターであり、より高度な機能を備えたChromebook用のスクリーンレコーダーをお探しの場合、Nimbusがより良い選択肢です。
ノート:無料版では機能が制限されています。無制限の機能を楽しむためにはアップグレードすることをおすすめします。
Nimbus Screenshot & Screen Video Recorderを使用して画面を録画するには:
ステップ1. ブラウザにスクリーンレコーディング拡張機能を追加します。
ステップ2.画面録画のアイコンをクリックし、ビデオを録画を選択します。
ステップ3. 録音設定をセットアップし、ターゲットの録音ソースを選択し、録音を開始します。
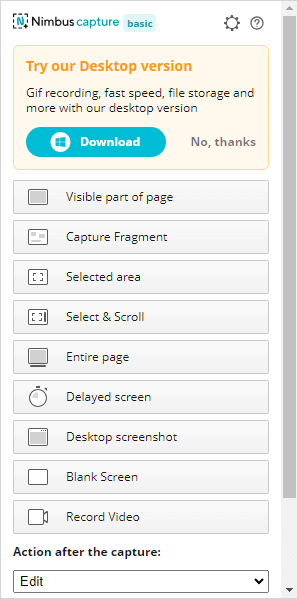
Chromebookで画面録画を見つける方法
Chromebookで画面録画を行うと、自動的にクリップボードに保存され、他のアプリケーションやプログラムにコピー&ペーストすることができます。ただし、録画したファイルは「ダウンロード」フォルダにも保存されます。このフォルダにアクセスするには、アプリランチャーから「ファイル」アプリを開き、サイドバーから「ダウンロード」フォルダを選択します。
一方、Screencastで作成された録画はローカルに保存されず、代わりにクラウドに保存されます。必要な時にはScreencastアプリを通じてアクセスすることができます。
Chromebookでの画面録画:さらなるヒント
Chromebookで画面録画をする際には、以下のことも知っておきたいかもしれません:
Chromebookには画面録画機能がありますか?
Chromebookの内蔵スクリーンレコーダーには、Screen CaptureとScreencastが含まれています。これらを使用すると、Chromebookで音声付きでスクリーンレコーディングを行うことができます。
Chromebookでの画面録画の停止方法は?
Chromebookのタスクバーには「停止」ボタンがあります。必要な時にChromebookの画面録画を停止するために、停止サインをクリックすることができます。
Chromebookでスクリーンショットを撮る方法は?
Chromebookでスクリーンショットを撮る方法があります:
- スクリーンショットキーを押します。
- Shiftキー + Ctrlキー + ウィンドウ表示キーを押します。
- Ctrlキー + Shiftキー + F5キーを押します。
まとめ
ネイティブの画面録画アプリに加えて、Chromebookで画面を録画するためにブラウザ拡張機能も使用することができます。特定の要件なしに画面を時折録画する必要がある場合は、ChromeOSの組み込みツールを使用することで十分です。ただし、教育ビデオやデモンストレーションビデオの作成など、頻繁に画面を録画する必要がある場合は、Chromebook用のサードパーティの画面録画ソフトウェアを使用する必要があります。
著者について
あなたにおすすめ
-
60fpsでビデオを録画する3つの方法
このガイドで60fpsのスクリーンレコーダーツールを確認し、それらのいずれかを使用してコンピューターで成功裏に60fpsでビデオを録画してください。
Myra Xian 更新日 -
ゲートウェイのノートパソコンでの画面録画方法を3つ紹介します
こんにちは、ネイティブの日本人です。
以下の英文を日本語に翻訳いたします。内蔵のスクリーンレコーダーツールまたはサードパーティのスクリーンレコーダーツールを使用して、ゲートウェイのノートパソコンでさまざまなWindowsバージョンでの画面録画方法を知ることができます。
どういたしまして。
Myra Xian 更新日 -
HP ノートパソコンで Windows 10、11 などでの画面録画の方法
HP ノートパソコンでのスクリーンレコードの方法を簡単で確かな方法で説明します。Windows 11、Windows 10、またはそれ以前のバージョンでも問題ありません。
Myra Xian 更新日

