クイックアンサー:
以下のWindows 11画面録画ツールを使用すると、Windows 11を簡単に録画できます:
1. Xbox Game Bar
2. Snipping Tool
3. SurFlex Screen Recorder
4. Bandicam
スクリーン録画は、ゲームプレイを共有したり、チュートリアルやデモを作成したりする人気のある方法として、今では非常に一般的な活動です。したがって、どのバージョンのオペレーティングシステムを使用しているかに関係なく、Windowsで画面録画する方法を知ることは重要です。ここでは、無料または有料のWindows 11画面録画アプリを使用して、Windows 11で画面録画する方法をご紹介します。
Windows 11でXbox Game Barを使用して画面を録画する方法
Windows 10とWindows 11の両方で利用可能なXbox Game Barは、Windows上で画面を録画するための迅速で無料の方法です。その名前からもわかるように、PCやラップトップでのゲームプレイの録画に最適です。Xbox Game Barは、全画面や選択した領域をキャプチャすることはできません。代わりに、使用しているアプリの画面を録画します(ただし、ファイルエクスプローラーやWindowsデスクトップは除きます)。Windows 11でゲームの音声を含む音声、有効なマイク、アプリ、およびシステムを録画したい場合、この組み込みのWindows用画面録画ツールが役立ちます。
また、Xbox Game Barの設定は非常に柔軟で、大きなカスタマイズが可能です。ユーザーは十分なスペースを持って個人化することができます。
メリット:
· Windows 11に組み込まれたアプリ
· 無料で使用できる
· 様々な音声を持つゲームやアプリをキャプチャできる
· 一度に1つのアプリのみを録画できる
デメリット:
· 画面全体または選択した領域を録画できません
· 録画はMP4ファイルのみで保存されます
· 比較的複雑なインターフェースです
· 最大録画時間は4時間です
始める前に、設定 >ゲーム > キャプチャに移動して、録画の設定を行うことができます。ここでは、最大録画時間、ゲームの録画時にオーディオをキャプチャするかどうか、オーディオ録音の品質などを設定することができます。その他の録画関連の設定については、Xbox Game Barに移動し、設定アイコンをクリックして、好みに合わせてセットアップをカスタマイズすることができます。
Windows 11でスクリーン録画するには:
ステップ1. 録画を開始するには、Windowsキー + Alt + Rを押します。または、Windowsキー + Gを押してXbox Game Barを開き、Captureパネルで録画を開始ボタンをクリックすることもできます。
ステップ2. Windows 11の画面録画を停止するには、Windowsキー + Altキー + Rキーを押すか、キャプチャパネルの録画停止ボタンをクリックしてください。
ステップ3. その後、ゲームクリップが記録されましたというメッセージが表示されます。メッセージをクリックすると、ギャラリーパネルに移動します。ここで、すべての記録を確認することができます。
ステップ4.ビデオを表示するには、再生ボタンをクリックしてください。
ノート:記録されたビデオはデフォルトでc:users[ユーザー名]VideosCapturesに保存されます。Windows 11の録画を確認するためには、フォルダに移動することもできます。

Windows 10で画面を録画する方法は、同じ手順に従うことができます。Windows 10で画面を録画する方法をご覧ください。
Windows 11でSnipping Toolを使用して画面録画する方法(音声なし)
Windows の Snipping Tool は、主に Windows 上でスクリーンショットを撮るための組み込みアプリです。しかし、Windows 11 ビルド 22621.1344 以降では、Windows 上で画面を録画する機能も備えています(このガイドでは他の方法を使用して Windows 10 上で画面を録画することもできます)。Xbox Game Bar とは異なり、Snipping Tool では録画する領域を手動で選択する必要があります。つまり、PC 上の任意の画面を録画することができます。
プロ:
· Windows 11に組み込まれたアプリ
· 無料で使いやすい
デメリット:
· 音声の録音はできません
· 録音はMP4形式のみで保存されます
Windows 11で画面を録画するには:
ステップ1. 「スタート」メニューからスニッピングツールを開きます。
ステップ2. 記録 モードに切り替えるために、カメラアイコンのアイコンをクリックします。
ステップ3. 「新規」ボタンをクリックします。画面が暗くなったら、マウスを使用してキャプチャしたい領域を選択します。そして、「開始」をクリックします。
ステップ4. 録音中に、休憩するために一時停止アイコンをクリックし、必要な場合は録音ボタンをクリックして再開することができます。
ステップ5. Windows 11 の画面録画を停止するには、停止アイコンをクリックします。
ステップ6. 今、プレビューウィンドウが表示されます。PC上にスクリーン録画をMP4として保存するには、保存をクリックしてください。

Windows 11でゲームバーなしで画面を録画する方法
上記の詳細からわかるように、Xbox Game BarとSnipping Toolは無料で利用できますが、Windows 11でのさまざまな状況で画面録画のニーズを満たすことができない機能の制限があります。
では、Xbox Game Barを使用せずにWindows 11のPCやノートパソコンの画面を録画する方法はありますか?最適な代替方法は、Windows 11用のサードパーティ製のスクリーンレコーダーであるSurFlex Screen Recorderを使用することです。これは、簡単でわかりやすいWindows 11の画面録画ソリューションを提供し、コンピュータ上の任意の画面や音声をキャプチャすることができます。
利点:
· 複数の画面録画モード
· 選択した領域の録画をサポート
· ウェブカメラの録画
· システム音声、マイク、または両方の録音をサポート
· 自動停止をサポート
デメリット:
· 有料ソフトウェア
Windows 11で画面と音声を録画するには:
ステップ1. PC上でSurFlex Screen Recorderを起動し、設定をクリックして出力オプションを設定します。その後、必要に応じてオーディオ録音オプションを選択します。

ステップ2. デスクトップ、アプリウィンドウ、または選択した部分など、録画エリアを選択します。その後、RECボタンをクリックします。
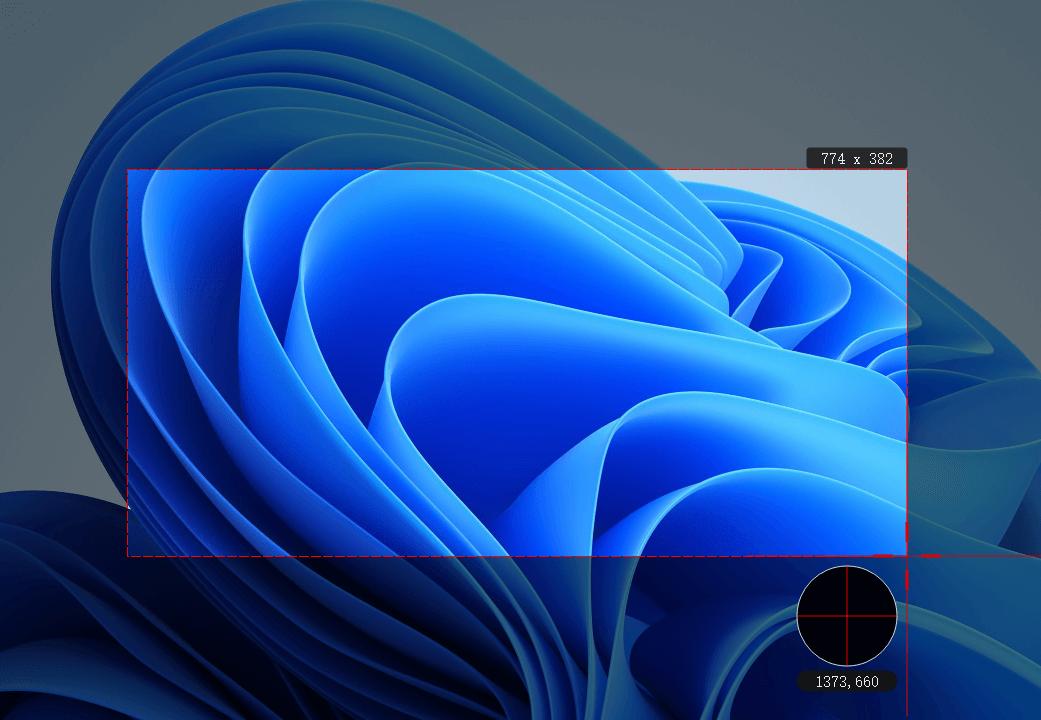
ステップ3. スクリーン録画が完了したら、メニューバーの停止アイコンをクリックします。
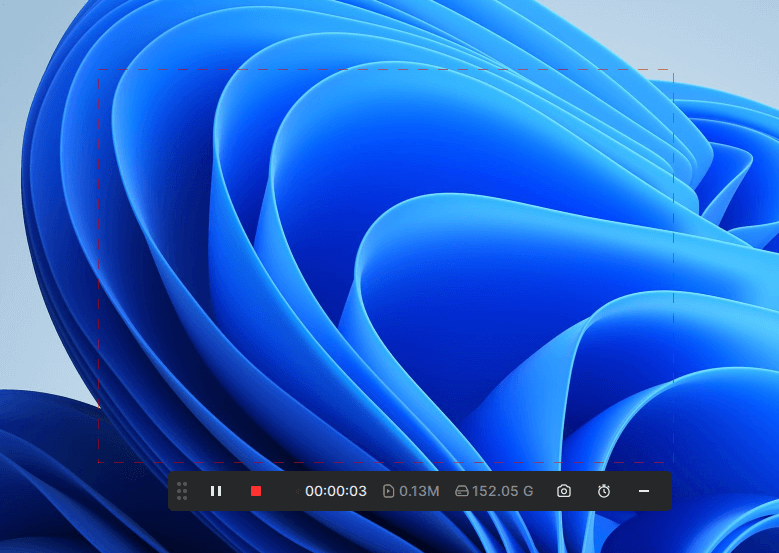
ステップ4. ポップアップウィンドウでビデオを確認します。
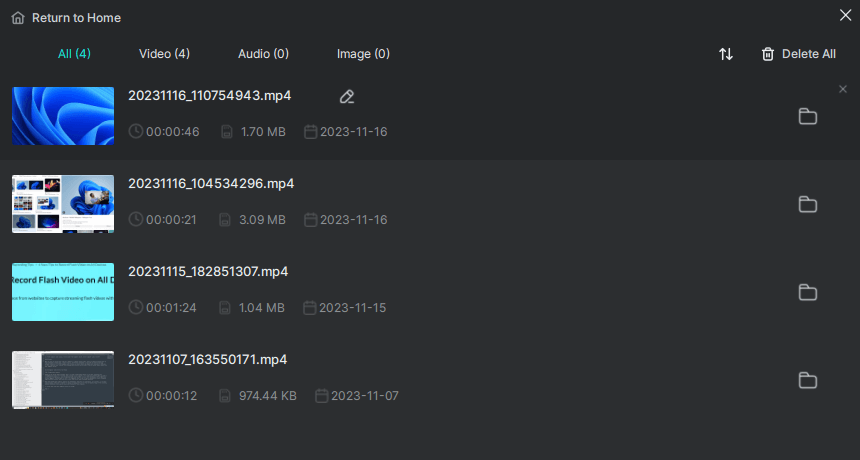
広範な互換性のため、この画面録画ソフトを使用してWindows 7で画面を録画することもできます。
Windows 11でオーディオ付きで画面を録画する方法
Windows 11の画面を録画するための最終的なおすすめは、Bandicamを使用することです。Bandicamは、Windows 11向けの強力な画面録画ソフトで、様々な状況でニーズに応えるパワフルで豊富な録画機能を提供しています。Windows 11で画面と音声を希望通りに録画する方法を知りたい場合、Bandicamの使用が最適な選択肢となるでしょう。
利点:
· マウス周りとデバイス録画など、豊富な録画モードを提供します
· リアルタイムでの描画を可能にします
· ウェブカムのオーバーレイを追加します
· 高度な設定があります
Cons:
· 有料ソフトウェア
· ユーザーフレンドリーなインターフェースが少ない
Windows 11で画面を録画するには:
ステップ1. コンピューターでBandicamを起動します。
ステップ2. 録音モードを選択し、録音を開始をクリックします。
ステップ3. Windows 11の画面録画を停止するには、停止ボタンをクリックします。
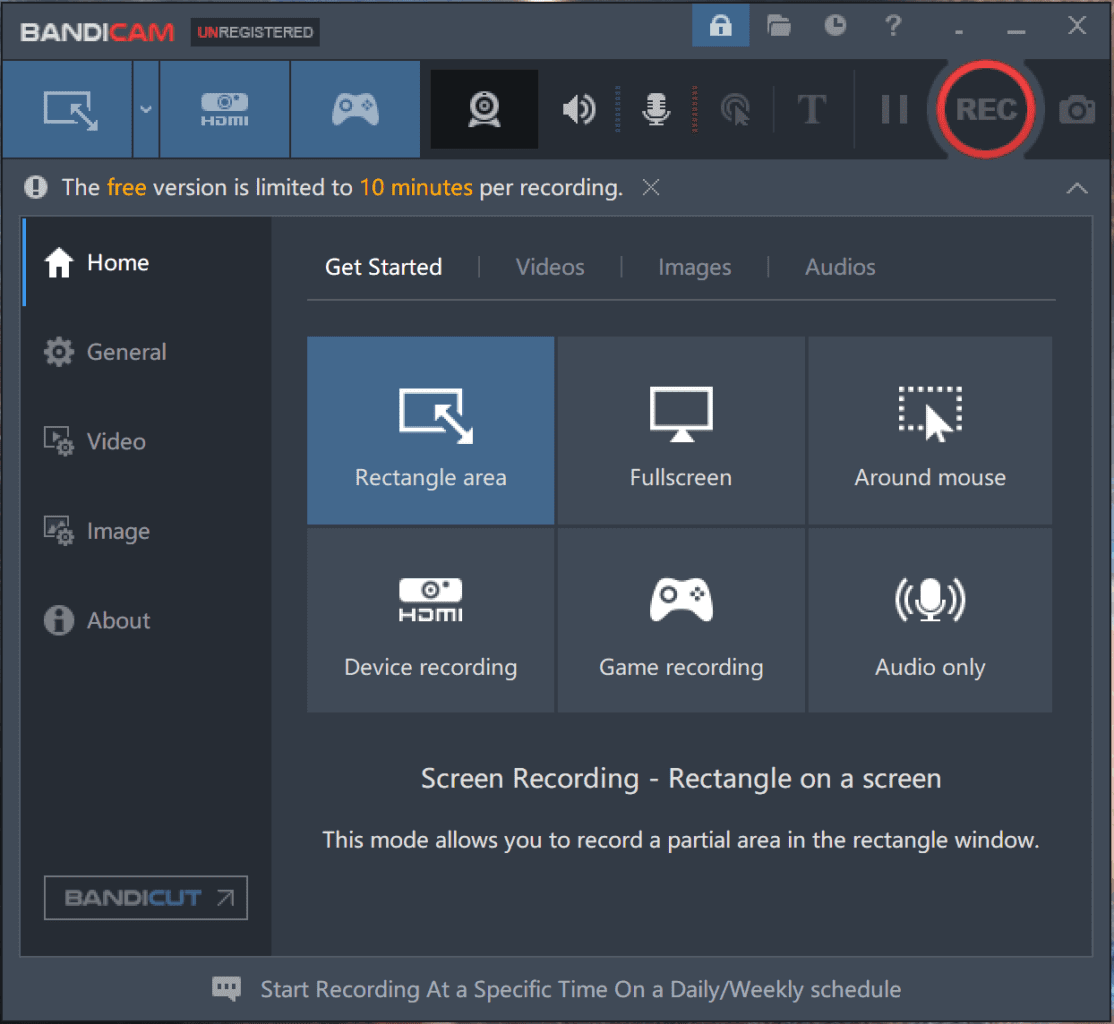
このアプリはまた、Windows 8で画面を録画するのにも役立ちますので、あなたが望むすべてをキャプチャすることができます。
Windowsでの画面録画方法:FAQ
コンピュータで画面を録画する際には、以下のことも知りたいかもしれません:
Windows 11でフルスクリーンを録画する方法は?
Snipping Toolを使用してWindows 11でフルスクリーンを録画することができます。ただし、音声は録音できません。したがって、Windows 11でフルスクリーンを録画する場合は、次のようなWindows用のプロフェッショナルなスクリーンレコーダーを使用することをお勧めします:
1. Bandicam
2. SurFlex Screen Recorder
3. Movavi Screen Recorder
4. Snagit
Windows 11で音声付きで画面を録画する方法は?
Xbox Game Barを使用してWindows 11で音声付きで画面を録画することができます:
1. Xbox Game Barを開き、設定をクリックします。
2. キャプチャリングをクリックし、音声の録音には「すべて」または「ゲーム」を選択します。
3. キャプチャパネルで「録画を開始」ボタンをクリックしてアプリまたはゲームのキャプチャを開始します。
Windows 11で無料で画面を録画する方法は?
Windows 11には、無料で画面を録画するための組み込みアプリであるXbox Game BarとSnipping Toolがあります。
Windows 11のスクリーンレコーダーショートカットは何ですか?
Windows 11のスクリーンレコーディングショートカットは:Windowsキー + Altキー + Rキーです。
まとめ
あなたの特定の画面録画のニーズによって、最適な画面録画ソフトは異なります。要約すると:
Windows 11のPCまたはラップトップでゲームやアプリを録画したい場合、Xbox Game Barを使用するだけで十分です。
音声なしで画面全体または選択した部分を録画したい場合は、Snipping Toolを使用することをおすすめします。
Windows 11で画面と音声を録画してビデオやオーディオをキャプチャしたい場合は、SurFlex Screen RecorderやBandicamなどのサードパーティのWindows 11スクリーンレコーダーを使用することが最適な選択肢です。
著者について
あなたにおすすめ
-
Alienwareでの画面録画方法はどうやって行いますか
どのWindowsバージョンを使用しても、Alienwareラップトップで画面録画を簡単なクリックで行う方法がわかります。
Myra Xian 更新日 -
Windows Media Playerでビデオを録画する方法【代替方法】
このガイドでは、Windows Media Playerの代替としてどのようにビデオを録画するかが分かります。必要なコンテンツをキャプチャできます。
Myra Xian 更新日 -
サムスンのノートパソコンで詳細を記録する方法
Samsungのノートパソコンで画面録画の方法を知りたい場合は、3つのヒントをチェックし、お好みの方法でSamsungの画面録画を実行してください。
Myra Xian 更新日

