クイックアンサー:
Dellのノートパソコンまたはデスクトップで画面録画する方法は以下の通りです:
1. Xbox Game Bar
2. SurFlex Screen Recorder
3. Panopto
4. Loom
Windowsに搭載されている画面録画アプリのおかげで、Dellのノートパソコンやデスクトップで無料で画面録画ができます。ただし、機能が限定されているため、Dellの画面録画には、デスクトップ画面録画アプリ、オンラインサービス、ブラウザ拡張機能など、サードパーティのアプリが必要になる場合があります。
デルでスクリーンレコードの方法がわからない場合は、以下の詳細なヒントを確認し、Windowsのバージョンに関係なく、コンピューター画面を簡単にキャプチャするための方法を選択してください。
目次
DellのWindows 10での画面録画方法
ツール:Xbox Game Bar
Windows 11またはWindows 10のDellコンピュータで画面録画をしたい場合、組み込みのWindows画面録画ツールであるXbox Game Barを使用することができます。Xbox Game Bar画面録画は簡単で無料であり、Dellの画面を音声付きで録画することができます。ゲームプレイやファイルエクスプローラー以外のアプリウィンドウをコンピュータ上で録画する場合、Xbox Game Barを使用すると要件を満たすことができます。
ただし、Dellのノートパソコンでフルスクリーンを録画する必要がある場合、それは役に立ちません。また、最大録画時間は4時間であり、録画されたビデオはMP4ファイルとしてのみ保存できます。したがって、Dellで画面録画が必要な場合には最適な選択肢ではないかもしれません。
Xbox Game Barが望むものをキャプチャできる場合は、以下の手順に従ってDellのノートパソコンでビデオを簡単に録画してください。(開始する前に、設定 > ゲーム > キャプチャに移動して録画の設定を行ってください。)
DellのWindows 10でスクリーンレコーディングを行うには:
ステップ1. Windowsキー + Gキーを押して、Xbox Game Barを起動します。
ステップ2. 設定> キャプチャをクリックして、オーディオ入力設定を行います。
ステップ3. 即座に録画を開始するには、Windows キー + Alt キー + R キーを押します。
ステップ4. 停止をクリックするか、Windows + Alt + Rを再度押して録画を終了します。
ステップ5. 記録されたビデオを確認するには、ゲームクリップが記録されましたというメッセージをクリックします。

Xbox Game Barの画面録画機能は、Windows 11とWindows 10でのみ利用可能です。Windows 7で画面を録画する必要がある場合や、Windows 8で画面を録画する必要がある場合は、別の組み込みの画面録画ツールがあります。詳細については、関連するガイドをご確認ください。
また、Game BarなしでWindowsで画面録画する方法を希望しない場合は、Windows 11で画面録画する方法またはWindows 10で画面録画する方法のガイドを参照して、より実用的な方法を確認できます。
Dell ノートパソコンで簡単に画面録画する方法
ツール:SurFlex Screen Recorder
Xbox Game Barの制限により、必要なものをキャプチャするために他の画面録画アプリが必要になる場合があります。さまざまなDell画面録画のニーズに対応するために、プロフェッショナルな画面録画 – SurFlex Screen Recorderを使用することをおすすめします。
このDellスクリーンレコーダーツールを使用すると、コンピューター上の任意の領域やウィンドウをキャプチャーし、ウェブカメラでコンピューター画面を録画し、音声付きで画面を録画することができます。言い換えれば、Dellでスクリーンレコーディングをする場合、SurFlex Screen Recorderを使用すれば何も見逃しません。
さらに、さまざまなビデオおよびオーディオの出力形式に対応しており、録音したものをさまざまなデバイスやプログラムで利用できるようにします。
Dell ノートパソコンの画面を録画するには:
ステップ1. DellのノートパソコンでSurFlex Screen Recorderを起動し、設定アイコンをクリックします。

ステップ2. 好みに応じて、出力形式、ビデオの品質、保存先パス、その他の録画設定を選択し、OKをクリックします。

ステップ3. Dellのノートパソコンで音声付きで画面を録画する必要がある場合は、必要なオーディオ録音オプションを選択します。

ステップ4. 画面全体または選択した領域を録画するかを選択します。

ステップ5. ターゲットの録画領域を選択し、RECをクリックしてDellのノートパソコンでビデオの録画を開始します。

デルのノートパソコンでオンラインで画面録画する方法
ツール:Panoptoオンラインスクリーンレコーダー
ソフトウェアなしでDellのノートパソコンで画面録画をしたいことはありますか? もしそうなら、Panoptoのようなオンライン画面録画ツールがおすすめです。
Panoptoは、すべてのWindowsバージョンで動作するDellラップトップ用の使いやすい画面録画ソフトウェアです。サインインは必要ありません。内部および外部のオーディオを含め、Chromeウィンドウ、アプリ、またはDellコンピュータのフルスクリーンを音声付きで録画するのに役立ちます。
デメリットは、出力ビデオの品質と形式を設定することができないことです(デフォルトではWebMビデオのみをダウンロードできます)。ただし、気にしなければ、Dellで簡単に画面録画を行うために使用することができます。
Dell ノートパソコンでスクリーンレコーディングするには:
ステップ1. DellのノートパソコンでPanoptoオンラインスクリーンレコーダーを訪れます。
ステップ2. 録画モードを選択します。例えば、画面とアプリ。
ステップ3. Chromeのタブ、ウィンドウ、または画面全体を録画するように選択します。 共有 タブのオーディオオプションをチェックし、共有をクリックします。
ステップ4. デルのコンピュータを録画するには、画面の中央にある赤い録画ボタンをクリックします。
ステップ5. 録画を終了するには、共有ページで共有を停止をクリックし、Panoptoで停止をクリックします。
ステップ6. ダウンロードアイコンをクリックして、録音をDellのノートパソコンに保存します。
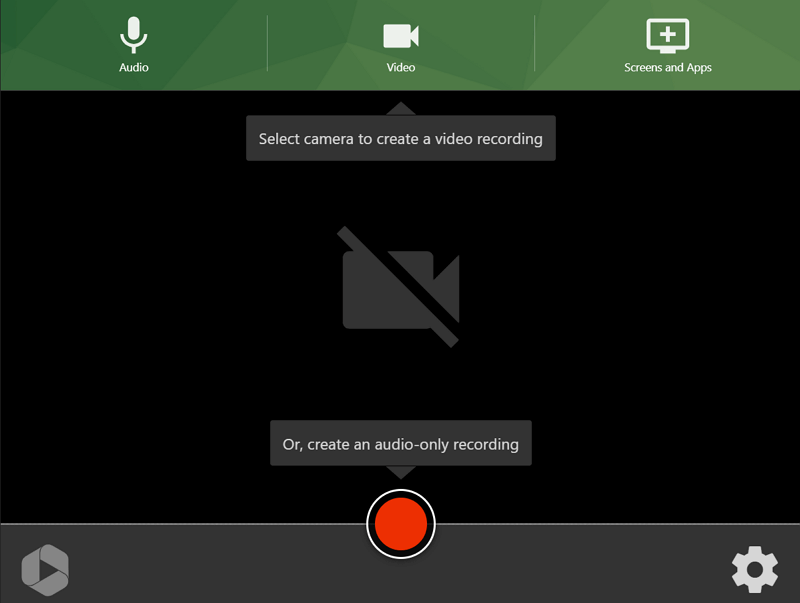
Dell ノートパソコンでブラウザ拡張機能を使用して録音する方法
ツール:Loom for Chrome
スクリーンレコーダーブラウザ拡張機能を使用することも、コンピューター画面をキャプチャする便利な方法です。たとえば、Loomを使用して、ブラウザを介してDellでスクリーンレコードすることができます。
Loomは、フルスクリーン、ブラウザのタブ、ウィンドウ、およびカメラをオーディオ付きまたはオーディオなしで録画できる人気のあるスクリーンレコーダーエクステンションです。Dell向けの他のスクリーンレコーダーアプリと比較して、エフェクトの追加、注釈の追加、キャンバスの変更など、より高度な機能を備えています。また、録画後は、録画したビデオをリンクで直接共有することができます。
ただし、これらの機能をすべて楽しむには、プロバージョンにアップグレードする必要があります。無料バージョンでは機能が制限されており、一度に録画できるビデオは最大5分までです。
Dellの画面をブラウザ拡張機能を使用して録画するには:
ステップ1. ブラウザにLoomを追加し、サインインして基本設定を行います。
ステップ2. ツールバーのLoomアイコンをクリックし、録画したいソースを選択し、録画を開始してください。
ステップ3. 録画したい地域を選択し、共有をクリックします。
ステップ4. 停止するには、録画されたページまたはウィンドウで共有の停止をクリックします。
ステップ5. 録音をプレビューし、必要に応じて編集します。
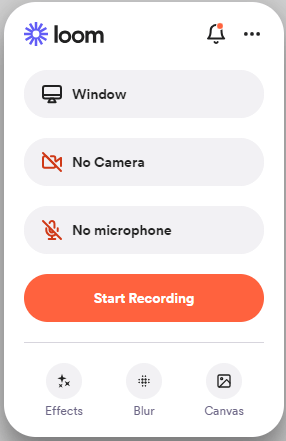
Dellでの画面録画方法:FAQ
デルコンピュータでビデオを録画する際には、以下の情報も知りたいかもしれません:
Dellデスクトップでの画面録画の方法は?
Dellデスクトップまたはノートパソコンを使用している場合、以下のツールを使用してDellで画面録画を行うことができます:
1. Xbox Game Bar
2. Movavi Screen Recorder
3. Bandicam
4. Snagit
5. Zappy
Dellノートパソコンでのスクリーンショットの方法は?
Dellノートパソコンで画面全体をキャプチャするにはPrtScnキーを押すか、選択した部分のスクリーンショットを撮るにはWindows-Shift-Sキーを押します。
Dellノートパソコンで音声を録音する方法は?
SurFlex Screen Recorderを使用すると、Dellノートパソコンで画面と音声を録音するか、音声のみを録音することができます。Dellノートパソコンで音声を録音するには:
1. SurFlex Screen Recorderを開き、録音オーディオを選択します。
2. キャプチャしたいオーディオソースを選択します。
3. 録音を開始するにはRECをクリックします。
Dell Latitudeでの画面録画の方法は?
Dell Latitude、Dell Inspiron、または他のシリーズを使用している場合、無料でDellノートパソコンで画面録画を行うためにはすべてXbox Game Barを使用することができます:
1. 録画を開始するにはWindows-Alt-Rキーを押します。
2. 必要に応じて録画を終了するために制御バーの停止ボタンをクリックします。
3. Windows-Gキーを押してギャラリーパネルを開き、録画されたビデオを確認します。
まとめ
いつでもノートパソコンの画面を録画したい場合は、上記の方法を使用してコンピュータの画面と音声を成功裏にキャプチャできます。まとめると、デスクトップベースのスクリーンレコーダーは一般的により多機能で安定して動作します。したがって、頻繁にノートパソコンで画面を録画する必要がある場合は、スクリーンレコーダーアプリの使用をおすすめします。
著者について
あなたにおすすめ
-
3つの方法でPC上の前の1分を記録する方法
あなたは、PC上の過去のゲームプレイをキャプチャするために、事前にインストールされたツールやサードパーティーのツールを使用して、最後の1分を録画する方法を知るでしょう。
Myra Xian 更新日 -
Windows 10でビデオを録画する方法
Windows 10でビデオを録画するための5つのヒントをチェックしてください。それからあなたはWindows 10でウェブカメラを録画したり、他のコンテンツを簡単にキャプチャする方法を知ることができます。
Myra Xian 更新日 -
ウィンドウズの画面録画ショートカット:Windows + Alt + R その他
Windowsの画面レコーダーショートカットで、Windows-Alt-Rなどの異なるタイプで画面を録画する方法を確認してください。
Myra Xian 更新日

