クイックアンサー:
Windows 11では、内蔵のスニッピングツール、Xbox Game Bar、カメラ、またはサードパーティのWindowsスクリーンレコーダーSurFlex Screen Recorderを使用してビデオを録画することができます。
Windows 11で画面を録画する方法を計画しているが、適切なスクリーンレコーダーがわからない場合は心配しないでください。ここでは、さまざまな方法を使用してWindows 11でビデオを録画する方法をご案内します。Windows 11でウェブカメラでビデオを録画したり、画面やアプリケーション、ゲームをキャプチャしたりする場合でも、ニーズに合った適切な解決策を見つけることができます。
無料でWindows 11でビデオを録画する方法
Windows 11のSnipping Toolは、画面録画機能が追加され、画面の任意の選択部分を録画することができます。したがって、アプリウィンドウや画面の一部を録画する場合でも、Snipping Toolを使用して必要な部分をキャプチャすることができます。
ただし、Snipping Tool スクリーンレコード は音声をキャプチャすることができません。Windows 11 で音声付きで スクリーンレコードする方法が必要な場合は、以下の代替方法が必要です。
Windows 11の内蔵スニッピングツールを使用してビデオを録画するには:
ステップ1. PCまたはノートパソコンでスニッピングツールを開きます。
ステップ2. 録画モードを有効にするために、ビデオアイコンをクリックしてください。
ステップ3. 新規 をクリックし、録画エリアを選択し、録画 をクリックします。
ステップ4. 終了する必要がある場合は、停止ボタンをクリックします。

Windows 11で音声付きのビデオを録画する方法
ほとんどの場合、Windows 11で音声付きのビデオを録画したいと思うでしょう。それはスニッピングツールでは助けにならない場合です。Windows 11で音声付きの画面を録画するには、組み込みのXbox Game Barアプリを使用できます。このWindows画面録画ツールは、スニッピングツールとは異なり、外部音声と内部音声を含むビデオと音声の両方をキャプチャします。
ただし、Xbox Game Barの録画機能は、ゲームやアプリから現在アクティブなウィンドウのみをキャプチャできます。つまり、Windows上のコンピュータデスクトップを録画したり、画面の一部を録画することはできません。Xbox Game Barが必要な要件を満たしている場合は、[スタート] > [設定] > [ゲーム] > [キャプチャ]に移動して録画の設定を行い、以下の手順に従ってWindows 11で音声付きのビデオを録画してください。
Windows 11でビデオを録画するには:
ステップ1. ターゲットウィンドウをアクティブに保つ。
ステップ2. すぐに録画を開始するには、Windows-Alt-Rを押してください。
ステップ3. 録画を終了するには、停止ボタンをクリックするか、再度Windows-Alt-Rをクリックしてください。
ステップ4. 録画されたゲームクリップを確認するために録画されたゲームクリップメッセージをクリックします。
Windows-Gを使用して、Xbox Game Barを開き、ギャラリーパネルですべての録画を確認することもできます。または、コンピュータのストレージから記録されたビデオにアクセスするには、C:UsersadminVideosCapturesに移動してください。

Windows 11でウェブカメラでビデオを録画する方法
Windows 11で自分自身を録画する場合、Windowsにプリインストールされているカメラアプリを使用すると便利です。カメラアプリは、内蔵カメラまたは外部ウェブカメラを使用して写真撮影やビデオ録画の両方をサポートしています。ウェブカメラでビデオを録画する際には、マイクの音声もキャプチャされます。そのため、Windows 11で簡単に音声付きのビデオを録画することができます。
Windows 11でウェブカメラでビデオを録画するには:
ステップ1. ウェブカメラが正しくコンピュータに接続されていることを確認してください。
ステップ2. スタートメニューからカメラアプリを起動します。
ステップ3. 設定に移動して、カメラ設定とビデオ設定を好みに応じて設定します。
ステップ4. ビデオアイコンをクリックして、ビデオ撮影モードに切り替えます。
ステップ5. ビデオの撮影を開始ボタンをクリックして、Windows 11でウェブカムでビデオを録画します。
ステップ6. 録音を終了するには、停止ボタンをクリックします。
ステップ7. 録画されたビデオを確認するには、カメラロールをクリックします。
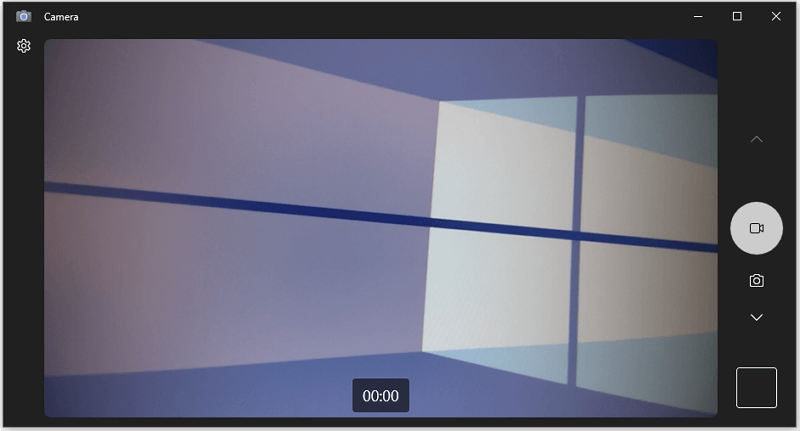
Windows 10でもカメラが利用でき、Windows 10で簡単にビデオを録画することができます。
あらゆる状況でWindows 11での録画方法
ご覧の通り、Windowsには以前おすすめされていた組み込みのビデオレコーダーは特定のシナリオにしか適しておらず、幅広い画面録画のニーズを満たすことができません。もし画面録画の要件がフルスクリーン、選択した部分、ウィンドウ、ウェブカメラのみ、またはウェブカメラ付きの画面の録画を含む場合は、Windows 11用のオールインワンの画面録画ソフト – SurFlex Screen Recorder をご利用ください。
さまざまな画面録画のニーズに簡単に対応し、ビデオの形式と品質をカスタマイズすることができます。より多機能なビデオ録画ソリューションをお探しの場合は、おすすめです。
Windows 11 で録音するには:
ステップ1. PC上でSurFlex Screen Recorderを起動し、設定をクリックして出力オプションを設定します。その後、必要に応じてオーディオ録音オプションを選択します。

ステップ2. デスクトップ、アプリウィンドウ、または選択した部分など、録画エリアを選択します。その後、RECボタンをクリックします。
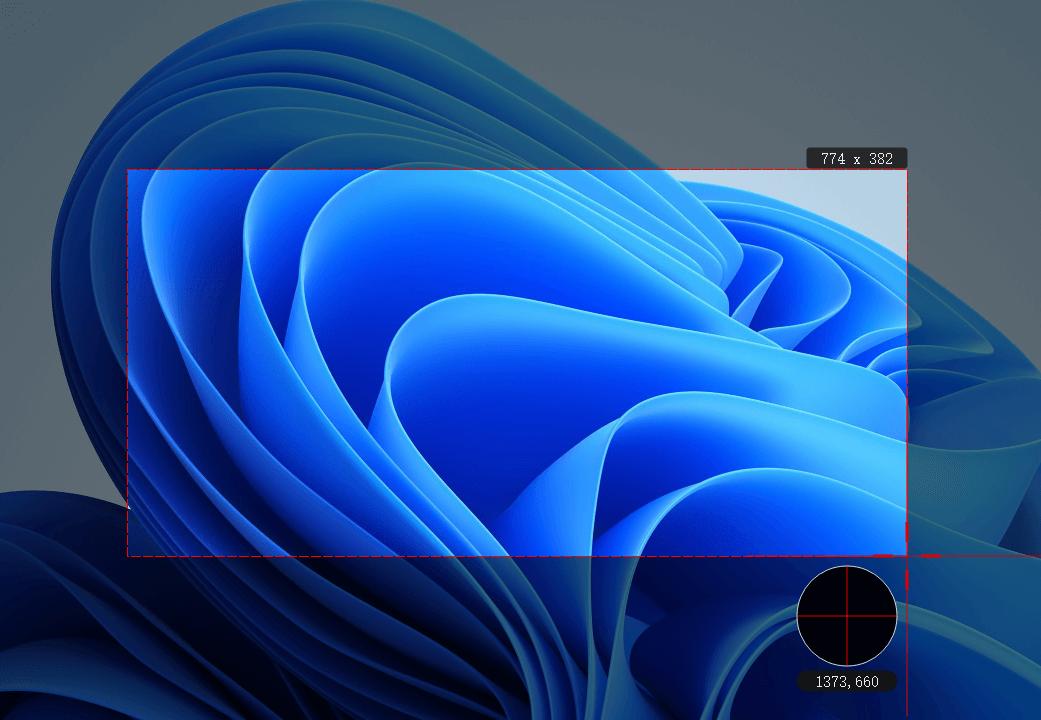
ステップ3. スクリーン録画が完了したら、メニューバーの停止アイコンをクリックします。
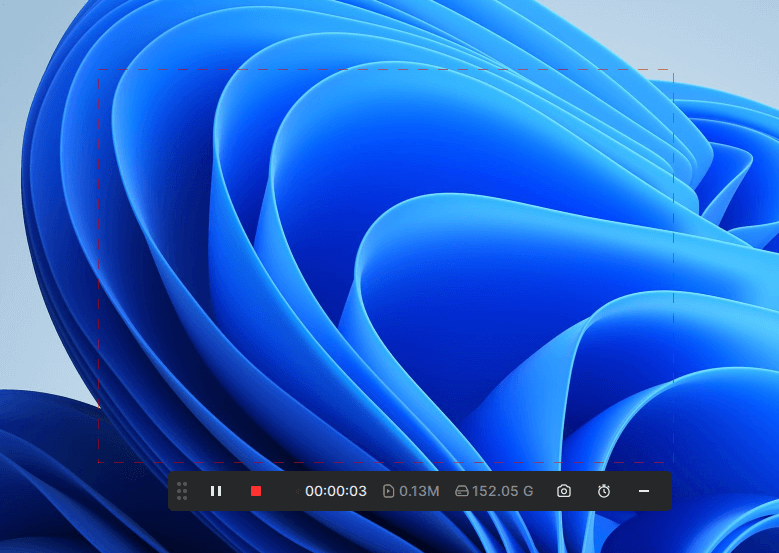
ステップ4. ポップアップウィンドウでビデオを確認します。
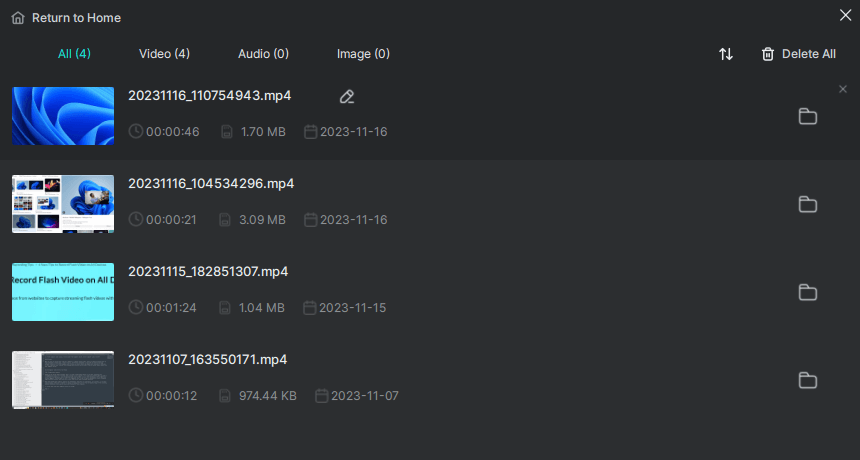
まとめ
Windows 11で自分自身を録画する方法やWindows 11で音声付きで画面を録画する方法を学びたい場合、詳細な回答があります。スニッピングツール以外のすべてのヒントは、Windows 10でのビデオ録画にも適用されます。これらの方法に慣れておくと、Windowsで画面を録画する方法が必要なときに自分自身をサポートすることができます。
著者について
あなたにおすすめ
-
PCでDiscord通話を4つの方法で録音する方法
このガイドでは、PCでDiscord通話を異なる方法で録音する方法を知ることができます。ビデオ通話や音声通話の場合も同様です。
Myra Xian 更新日 -
PCで最後の10分を録画する方法[2つの方法]
PC上如何记录Windows 10或其他版本的最后10分钟,通过Xbox Game Bar和NVIDIA ShadowPlay,你将知晓。
Myra Xian 更新日 -
サムスンのノートパソコンで詳細を記録する方法
Samsungのノートパソコンで画面録画の方法を知りたい場合は、3つのヒントをチェックし、お好みの方法でSamsungの画面録画を実行してください。
Myra Xian 更新日

