クイックアンサー:
Windowsをスクリーンレコードするには、使用しているWindowsバージョンに応じて、次のWindowsスクリーンレコーダーツールのいずれかを使用できます:
1. スニッピングツール – Windows 11
2. Xbox Game Bar – Windows 10&11
3. (問題がある場合) ステップレコーダー – Windows 7&8
4. Microsoft PowerPoint(プレゼンテーションの録画用)、SurFlex Screen Recorder、OBS Studio、ScreenCapture(オンライン) – すべてのWindowsバージョン
最近では、スクリーン録画は貴重なツールとなっており、特にチュートリアルの作成、ゲームプレイの共有、ソフトウェアの機能のデモンストレーションに役立ちます。Windowsのさまざまなバージョン(Windows 7、8、10、11など)でのスクリーン録画方法について、どのように行えば良いか気になるかもしれません。この記事では、Windowsでのスクリーン録画に利用できるさまざまな方法とツールを探求し、簡単に画面上の活動をキャプチャして共有できるようにします。
Windowsでは、Snipping ToolやXbox Game Barなどの組み込みツールから、SurFlex Screen RecorderやOBS Studioなどのサードパーティのソフトウェアソリューションまで、画面を録画するためのさまざまな方法があります。また、画面録画を最適化するための追加のヒントや、画面録画に関連するよくある質問にも触れます。
目次
Windows 11でSnipping Toolを使用して画面録画する方法(音声なし)
Windows 11でのみ利用可能なユニークなスクリーン録画ソフトの1つは、Snipping Toolです。Windows 10でも利用可能でしたが、スクリーン録画機能が欠けていました。Snipping Toolを使用すると、追加のスクリーン録画ソフトウェアなしで、無料でWindows 11上のフルスクリーンまたは特定の領域を簡単に録画できます。ただし、1つの「致命的な」欠点があります – 音声を録音することができません。この制限にもかかわらず、音声なしでWindows 11をスクリーン録画する必要がある人々にとっては適切な解決策です。
Windows 11のノートパソコンやデスクトップでスクリーンを録画するには、Snipping Toolを使用します。
ステップ1. スタートをクリックするか、キーボードのWindowsキーを押します。
ステップ2. Snipping Toolを検索して、アプリを開きます。
ステップ3. 録画モードに切り替えるために、カメラアイコンをクリックしてください。
ステップ4. 新規をクリックし、キャプチャしたい地域を選択し、開始をクリックします。
ステップ5. Windowsの画面録画を終了するには、停止ボタンをクリックします。

Windows 10および11でXbox Game Barを使用してオーディオ付きで画面を録画する方法
Windows 10または11で画面録画する方法を知りたい場合、Windows 10およびWindows 11の組み込みXbox Game Barアプリを使用すると、オーディオ付きで画面録画することができます。Xbox Game Barを使用すると、ショートカットキーWindows + Alt + Rを使用して、簡単にWindowsで画面を録画できます。さらに、ショートカットキーWindows + Gを使用して、どの画面からでもWindowsの画面録画ツールをすばやく起動できます。
名前の通り、Xbox Game Barは主にWindows上でのゲームプレイを録画するために設計されています。ただし、Windowsのノートパソコンやコンピュータ上のアプリ(ファイルエクスプローラーを除く)の録画にも使用することができます。デスクトップ全体や特定の画面の一部を録画することはできないことに注意してください。それにもかかわらず、システム音声やマイク音声を含め、ゲームプレイやアプリの活動を録画して保存したい方には優れたオプションです。
Xbox Game Barを使用したことがない場合は、コンピューターの設定 > ゲーム > キャプチャに移動し、Xbox Game Barを起動して設定に移動し、ビデオ品質、オーディオ品質、保存パスなどの録画設定を行うことをおすすめします。
Windows 10またはWindows 11でXbox Game Barを使用して画面を録画するには:
ステップ1. Windows キー + Alt キー + R キーを押して、Windows 上で画面録画をすぐに開始します。また、Windows キー + G キーを押して Xbox Game Bar を起動し、録画を開始をクリックすることもできます。
ステップ2. Windowsの画面録画を終了するには、小さなパネルの停止ボタンをクリックします。
ステップ3. 「ゲームクリップが記録されました」と表示されたら、それをクリックしてプレビューウィンドウに移動するか、Windowsキー + Gキーを押してギャラリーパネルで録画を確認してください。
ノート: 録画されたビデオはデフォルトで c:users[ユーザー名]VideosCaptures に保存されます。

Windows 7および8でスクリーンレコーディングを行う方法(ステップレコーダーを使用)
各Windowsバージョンには、組み込みのWindowsスクリーンレコーダーがあります。Windows 7とWindows 8も例外ではありません。ステップレコーダー(Windows 7では問題ステップレコーダーと呼ばれています)は、これらの早期のWindowsバージョンでの組み込みオプションであり、無料でWindowsの画面と音声を録画することができます。
ただし、Steps Recorderは機能が限定されているため、おすすめできません。WindowsのノートパソコンやPCで画面上のアクティビティを記録するのに役立ちますが、選択した領域を記録したり、録画をビデオファイルとして保存することはできません。正直なところ、問題を再現するためにWindowsの画面を記録するのにしか適していません。
もしSteps Recorderがあなたのニーズを満たすことができるなら、以下の手順に従ってWindows 8で画面を録画するか、Windows 7で録画することができます。
Windowsのステップレコーダーで画面を録画するには:
ステップ1. ステップレコーダーをスタートメニューから起動します。
ステップ2. スタートレコード をクリックして、Windowsの画面録画を開始します。
ステップ3. レコーディング中に、コメントを追加をクリックして、録音に説明を追加することができます。
ステップ4. 終了したら、録画を停止をクリックします。
ステップ5. 録音をMHTML形式でZIPファイルとして保存します。
パソコンやノートパソコンのどのブラウザでも、録音を開くことができます。

Windows 7では「Problem Steps Recorder」と呼ばれていますが、Windows 7で画面を録画するためには上記の手順に従うことができます。Windows 7で画面を録画する方法も同様です。
WindowsでMicrosoft PowerPointを使用して画面を録画する方法
コンピュータでプレゼンテーションを録画する予定がある場合、Microsoft PowerPointの組み込みスクリーン録画機能を使用すると便利です。
マイクロソフトパワーポイントは、ウェブカムのオーバーレイと音声を使用してプレゼンテーションを録画する場合に理想的な選択肢です。このソフトウェアには、プレゼンテーション、音声、ウェブカムを簡単に録画できる組み込みの画面録画機能が付属しています。どのバージョンを使用していても、コンピュータ上で簡単に画面録画するためにマイクロソフトウィンドウズを使用できます。
ステップ1. Microsoft PowerPointでプレゼンテーションを開きます。
ステップ2. スライドショータブをクリックし、スライドショーの記録をクリックします。
ステップ3. 録画中に、デモンストレーションを補助するために描画ツールを使用することができます。
ステップ4. Windows の画面録画を終了するには、停止ボタンをクリックします。
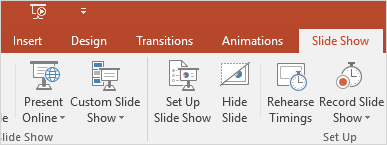
Windowsデスクトップおよびノートパソコンで簡単に画面録画する方法
上記に挙げた4つの方法はすべてコンピューター画面を録画できますが、それぞれに制限があり、すべてのビデオ画面キャプチャシナリオに適しているわけではありません。それが多くのユーザーがWindowsでゲームバーなしで画面を録画する方法を知りたい理由かもしれません。より包括的な解決策として、Windows用のSurFlex Screen Recorderを利用することが最適な選択です。
- Windowsのさまざまな画面録画モードを提供し、コンピュータ画面のすべてをキャプチャできます。
- システム音声、マイク、システム音声とマイク、または音声なしでWindows上の画面を録画することができます。
- さまざまなビデオおよびオーディオ出力形式に対応しており、希望の形式でビデオを取得できます。
要約すると、Windows 11または他のバージョンでスクリーンレコーディングを計画している場合、SurFlex Screen Recorderを使用することで必要なすべてをキャプチャすることができます。
コンピューターでスクリーンレコーディングを行うには:
ステップ1.ビデオの形式と品質を選択し、オーディオ録音を有効にし、キャプチャしたいオーディオタイプを選択するために設定をクリックします。

ステップ2.フルスクリーンまたは選択した部分/ウィンドウを録画するかどうかを選択し、ターゲットエリアを選択します。その後、RECをクリックしてWindows上で画面録画を開始します。

ステップ3. 画面録画が終了するのを待ち、必要に応じて停止をクリックします。

ステップ4. ポップアップ録画リストウィンドウで録画されたビデオを確認します。

OBS Studioを使用してPCで無料で画面録画する方法
強力なサードパーティのWindows画面録画ソフトウェアを使用することは便利ですが、一般的に有料です。もしも多機能で無料のWindows画面録画ソフトウェアをお探しの場合は、OBS Studioの使用がおすすめです。OBS Studioは、Windows、macOS、Linuxで利用できるオープンソースの無料ツールであり、ビデオ録画やライブストリーミングに対応しています。正しく設定すれば、必要なすべての機能を備えたWindows画面録画が可能です。
OBSには完全に無料であるという利点や、強力で安定しているという利点がありますが、操作が複雑であるという大きな欠点もあります。そのため、高度な機能やカスタマイズオプションを必要とする上級ユーザーや経験豊富なビデオエディターにはより適しています。OBS Studioを使用したい場合は、ソフトウェアの理解を深めるために、Windowsでの画面録画の方法についてのYouTubeチュートリアルに従うことを心からお勧めします。
Windowsでオンラインで音声付きで画面を録画する方法
上記に挙げたすべてのWindowsスクリーンレコーダーツールはデスクトップベースです。しかし、ソフトウェアの必要なく、オンラインでコンピューター画面と音声を簡単に録画できるWindows向けのオンラインスクリーンレコーダーもあります。
おすすめの無料で便利なオンラインWindowsスクリーンレコーダーは、ScreenCaptureです。無料で利用できますが、有料の機能で自動的なウォーターマークを削除することができます。ScreenCaptureは、HD品質のMP4ファイルとして録画を保存します。内部および外部のオーディオを含めてコンピューター画面を録画することができ、またウェブカメラを使用してWindows画面を録画することもサポートしています。全体的に、ほとんどの基本的なスクリーン録画のニーズを満たすことができます。
PCでオンラインで画面録画するには:
ステップ1. ブラウザを使用してScreenCaptureにアクセスし、[録画を開始]をクリックします。
ステップ2. ブラウザのページ、ウィンドウ、またはフルスクリーンを録画するように選択します。その後、共有をクリックします。
ステップ3. 終了したら、「共有を停止」をクリックし、ScreenCaptureに移動して「録画を停止」をクリックします。
ステップ4. コンピューター上で録画をMP4形式でHDで保存するために、ダウンロードをクリックしてください。

Windows スクリーン録画:よくある質問
Windowsを画面録画する際には、以下の情報も知りたいかもしれません:
Windowsでオーディオ付きで画面録画する方法は?
無料でWindowsで画面録画するにはXbox Game Barを使用できます:
1. Windows + Gを押して設定をクリックします。
2. キャプチャセクションに移動し、録音するオーディオを選択します。
3. オーディオパネルでオーディオ入力デバイスを設定します。
4. 録画を開始します。
Windowsの画面録画ショートカットは何ですか?
Windowsの画面録画ショートカットはWindows + Alt + Gです。停止するには、再度キーの組み合わせを押すか、直接停止ボタンをクリックします。
ノートパソコンで画面録画する方法は?
どのWindowsバージョンでも、以下のツールを使用してノートパソコンで画面録画できます:
1. SurFlex Screen Recorder
2. Movavi Screen Recorder
3. OBS Studio
4. Bandicam
まとめ
あなたに最適な画面録画ツールは、あなたの具体的な画面録画のニーズによって異なります。したがって、画面録画のシナリオと目標に基づいて、上記の推奨ツールから最適なWindows画面録画ツールを選択することができます。画面録画後に録画されたビデオを編集する必要がある場合は、他のツールよりもCamtasiaがより適しているかもしれません。あなたのニーズに合った適切なツールを見つけ、要件を満たすことができることを願っています。
著者について
あなたにおすすめ
-
3つの方法でPCでTikToksを録画する方法
あなたは、簡単なスクリーンレコーダーを使用してPC上でTikToksを録音する方法を知ることができ、共有用の高品質のビデオを作成できます。
Myra Xian 更新日 -
すべてのデバイスでマイクを使用して画面を録画する方法
あなたは、簡単かつ実証済みの方法でMac、PC、iPhone、またはAndroidでマイクを使用してスクリーン録画する方法を知るでしょう。
Myra Xian 更新日 -
Google Earth を簡単に記録する4つの方法
あなたは、デバイスにGoogle Earthを録画して、Google Earthツーリングをキャプチャして共有や他の目的に使用する方法を知るでしょう。
Myra Xian 更新日

