クイックアンサー:
Windows 8または8.1をスクリーンレコードするには、以下のWindows 8スクリーンレコーダーツールを使用できます:
ステップレコーダー(Windows 8に組み込まれています)
SurFlex Screen Recorder
Movaviスクリーンレコーダー
ScreenCapture(オンライン)
“record screen Windows 8” または “Windows 8.1 screen recording” を検索している場合、ここで答えを見つけることができます。Windows 8 または 8.1 で画面を正常に録画するための詳細なガイドです。Windows 8 に組み込まれている無料の画面録画ツール、または様々な Windows バージョンと互換性のあるサードパーティの画面録画ツールのいずれかを使用して、Windows 8 の画面を録画する方法を示しています。詳細を確認し、お好みの方法で Windows 8 の PC またはノートパソコンの画面を簡単にキャプチャしてください。
Windows 8でビルトインのステップレコーダーを使用して画面を録画する方法
Windows 10とWindows 11と同様に、Windows 8にも組み込みのスクリーンレコーダーアプリ(Xbox Game BarとSnipping Tool)がありますが、Windows 8にはSteps Recorderという独自のスクリーンレコーダーもあります(Windows 8のXbox Game Barにはスクリーンレコーディング機能はありません)。このWindows 8の組み込みスクリーンレコーダーを使用すると、画面と音声を無料でキャプチャすることができます。録画中には、[コメントの追加]ボタンをクリックしてテキストを追加することもできます。ただし、Steps Recorderは使い勝手が良くなく、録画はMHTMLファイルとしてのみ保存することができます。
Windows 8または8.1でビルトインのステップレコーダーを使用して画面を録画するには:
ステップ1. スタートメニューをクリックし、ステップレコーダーを検索します。(簡単にアクセスするために、右クリックしてからタスクバーにピン留めすることもできます。)
ステップ2. ストレージパスとファイル名を設定するには、詳細 > 設定をクリックしてください。
ステップ3. レコード開始をクリックすると、すべてのアクションが記録されます。
ステップ4. 録画停止 をクリックして録画を終了します。
ステップ5. 選択したフォルダに移動し、レコーディングをクリックしてコンピュータのデフォルトブラウザで開きます。

Windows 8または8.1で画面を簡単に録画する方法
Windows 8 に付属しているステップレコーダーを使用してみたことがある場合、おそらくそれが不十分であるか、画面録画のニーズを満たせないと感じたかもしれません。ステップレコーダーは画面を録画することはできますが、その機能は限定的で基本的であり、ほとんどのユーザーの要件には十分ではないかもしれません。したがって、Windows 8 に組み込まれた無料の画面録画ツールでは、最終的にはプロフェッショナルな Windows 8 画面録画ツールが必要になるかもしれません。
Windows 8のPCやノートパソコンで画面を録画するには、簡単でパワフルなスクリーンレコーダー – SurFlex Screen Recorder を使用することができます。画面全体、選択した画面、ゲーム、アプリ、またはウェブカメラを、音声ありまたは音声なしで録画したい場合でも、それはあなたのニーズを満たすために優れたパフォーマンスを発揮します。
Windows 8または8.1で画面をオーディオ付きで録画するには:
ステップ1. Windows 8のPCまたはノートパソコンにSurFlex Screen Recorderをダウンロードしてインストールし、アプリを起動します。[設定]アイコンをクリックして出力オプションを選択します。次に、録音したいオーディオを選択します。

ステップ2. 録画エリアを選択し、RECをクリックしてWindows 8で画面録画を開始します。

ステップ3. 録画が完了したら、Stopをクリックします。

ステップ4. ポップアップ録画リストウィンドウで録画したビデオを確認します。

SurFlex Screen RecorderはWindows 11とも互換性があります。Windows 11で画面を録画する方法がわからない場合は、このツールを使用することも実現可能です。
Windows 8または8.1でMovaviを使用して画面を録画する方法
Movavi Screen Recorderは、さまざまな画面録画のニーズに対応できる優れたソフトウェアです。いつでもどこでも録画を開始するためのデスクトップに浮かぶウィンドウを追加することができます。さらに、ノイズリダクションなどの高度な機能も提供しており、最高の録画品質を実現するのに役立ちます。
すべてのWindowsシステムをサポートしているため、システムのバージョンをアップグレードしても、Windows 10または11で画面を録画したい場合でも、お手伝いできます。
Windows 8で画面を録画するには:
ステップ1. Windows 8のコンピュータでMovavi Screen Recorderを起動します。
ステップ2. 始める前に、設定に移動して、ビデオの出力形式、品質などを設定できます。
ステップ3. Windows 8 の録画を開始するには、録画ボタンをクリックします。
ステップ4. ボタンをもう一度クリックして停止します。
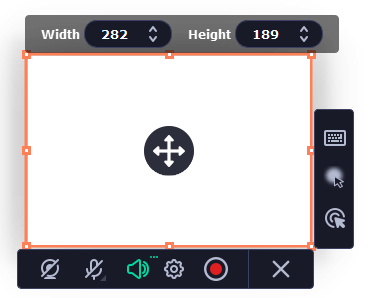
Windows 8でオンラインで画面と音声を録画する方法
オンラインツールの時代には、画面録画を含むほとんどのことに対してオンラインの解決策があります。したがって、デスクトップベースのWindows 8画面録画ツールを使用するだけでなく、ScreenCaptureなどのオンライン画面録画ツールも選択できます。
アプリをダウンロードする必要がなく、Windows 8および8.1で無料で音声付きの画面を録画することができます。ScreenCaptureを使用すると、ブラウザ、デスクトップ、ウェブカメラ、システム音声、マイクを録画することができます。
オンラインの画面録画ツールを使用することは便利ですが、録画エリアのカスタム選択やリアルタイムの描画などの高度な機能を使用する場合は、デスクトップベースのソフトウェアをダウンロードする必要があります。
Windows 8でオンラインで音声付きで画面を録画するには:
ステップ1. ScreenCaptureのウェブサイトにアクセスし、録画を開始をクリックします。
ステップ2. キャプチャしたいページ、ウィンドウ、またはデスクトップを選択し、共有をクリックします。
ステップ3. 録音中に、必要に応じてマイクまたはウェブカメラを有効にすることができます。
ステップ4. 録画を停止をクリックし、ダウンロードをクリックして録画をWindows 8のPCまたはノートパソコンに保存します。

Windows 8で画面を録画する方法:よくある質問
Windows 8のコンピューターで画面を録画する際、以下のことも知りたいかもしれません:
Windows 8には組み込みの画面録画機能がありますか?
はい、あります。Windows 8にはSteps Recorderという組み込みの画面録画機能があります。画面上で起こるすべてのアクティビティを録画し、各ステップに説明を追加します。ただし、録画はMHTML形式のZIPファイルとして保存されるため、ビデオの録画には適していないかもしれません。
Windowsで画面を録画する方法は?
使用しているWindowsのバージョンによって、Windowsで画面を録画するためには異なる種類のツールが必要です。
1. Windows 8では、組み込みのSteps Recorderを使用して画面をキャプチャできます。
2. Windows 10では、Xbox Game Barを使用することができます。
3. Windows 11では、Xbox Game Barに加えて、Snipping Toolを使用してWindowsの画面をキャプチャできます。
Windows 8で音声とビデオを録画する方法は?
Windows 8で音声とビデオを録画するためには、以下のツールのいずれかを使用できます:
1. Movavi Screen Recorder
2. SurFlex Screen Recorder
3. Bandicam
4. OBS Studio
5. Debut Video Capture
まとめ
Windows 8には組み込みの画面録画機能がありますが、使い勝手はあまり良くありません(私の意見では、操作に関連する教育ビデオを作成するためにのみ適しています)。ソフトウェアをインストールしたくない場合は、オンラインの画面録画ツールを使用することもできますが、一般的にその機能は制限されています。したがって、すべての要件を満たすビデオを作成したい場合は、最終的にはプロの画面録画ソフトウェアをインストールする必要があるかもしれません。
著者について
あなたにおすすめ
-
ゲートウェイのノートパソコンでの画面録画方法を3つ紹介します
こんにちは、ネイティブの日本人です。
以下の英文を日本語に翻訳いたします。内蔵のスクリーンレコーダーツールまたはサードパーティのスクリーンレコーダーツールを使用して、ゲートウェイのノートパソコンでさまざまなWindowsバージョンでの画面録画方法を知ることができます。
どういたしまして。
Myra Xian 更新日 -
OBSでクリップの作り方【詳細ガイド】
PCでクリップを記録するつもりで、無料のツールを使用したい場合は、OBSを使ってクリップの方法を学ぶためにこのガイドをチェックしてください。
Myra Xian 更新日 -
HD画面録画:簡単にHDビデオを録画
こちらのHDスクリーンレコーダーツールを使用すると、PCやMacで簡単にHDビデオを録画することができます。アプリを使用していても、使用していなくても可能です。
Myra Xian 更新日

