クイックアンサー:
Windows 10またはWindows 11で画面を録画する方法は次の通りです:
Windows画面録画ショートカット:Windowsキー + Altキー + Rキー(Windows 10および11のXbox Game Barで提供)
Windows画面録画ツールショートカット:Windowsキー + Shiftキー + Sキー(Windows 11のSnipping Toolで提供)
Macの画面録画をショートカットで録画することができるように、組み込みのWindows画面録画アプリが提供するショートカットを使用してWindowsの画面録画もできます。このガイドでは、ショートカットを使用した画面録画の方法だけでなく、これらのWindows画面録画アプリの利点と欠点についても詳しく説明します。詳細については、続けて読んでください。
目次
スクリーンレコードのショートカット:Windows + Alt + R
ツール:Xbox Game Bar
Windows 10およびWindows 11の組み込みスクリーンレコーダーであるXbox Game Barでは、Windowsの画面録画ショートカットであるWindows + Alt + Rが提供されています。したがって、Windows 7やWindows 8で画面を録画する場合、このショートカットは機能しません。
Xbox Game Barは、Windows 10以降に追加されたゲーム関連のツールです。そのため、Windows 8でもXbox Game Barにアクセスできますが、Windows 8では画面録画することはできません。 Xbox Game Barの画面録画機能を使用すると、システム音声、アプリ音声、ゲーム音声、マイク音声を含むゲームやアプリをキャプチャすることができます。したがって、ゲームプレイを録画する場合は、このWindows画面録画ショートカットを使用すると満足できるでしょう。
ただし、デスクトップやファイルエクスプローラーの録画には対応しておらず、一度にウィンドウのみを録画することができます。したがって、必要な画面をキャプチャするためには機能しない可能性があります。
Xboxの画面録画ツールがWindowsの画面録画ニーズを満たす場合は、設定 > ゲーム > キャプチャに移動して録画の設定を行い、以下の手順に従ってください。
ステップ1. 即座に録画を開始するには、Windowsキー + Altキー + Rキーを押します。
ステップ2. 画面録画を終了するには、停止アイコンをクリックするか、Windowsキー + Altキー + Rキーを押してください。
ステップ3. ゲームクリップが録画されました メッセージが表示されたら、クリックして録画されたビデオをプレビューします。
ノート: Windows + G キーを押しても、Capture パネルで Windows 上で Xbox Game Bar を起動して録画を開始することもできます。

同じ手順でWindows 11の画面を録画したり、Windows 10で画面を録画することができます。
Windows スクリーンレコードショートカット:Windows + Shift + S
ツール:スニッピングツール
Windows 11を使用している場合、もう1つの組み込みのWindowsスクリーンレコーダー、Snipping Toolがあります。Windows 11以降、スクリーンレコーダーが追加され、フルスクリーンまたは選択した部分のスクリーンを録画することができます。ただし、Snipping Toolは音声付きのスクリーンをキャプチャすることができないため、Xbox Game Barと比較して人気が少ない選択肢となっています。
このWindowsスクリーンレコーダーを使用するには:
ステップ1. スニッピングツールを起動するために、ショートカットキーWindows + Shift + S を押します。
ステップ2. スニッピングツールウィンドウが表示されたら、レコードモードに切り替えるためにカメラをクリックします。
ステップ3. 新規をクリックし、キャプチャしたい画面の一部を選択します。
ステップ4. 録画を開始するには「開始」をクリックしてください。
ステップ5. 終了したら、停止ボタンをクリックして録音を保存します。

スクリーンレコードショートカットのカスタマイズ
Xbox Game Barでは、Ctrl、Alt、またはShiftキーと少なくとも1つの他のキーを使用して画面録画のショートカットをカスタマイズするためのアクセスを提供します。この機能により、録画の開始/停止、最後の30秒間の録画など、新しいショートカットを作成することができます。
スクリーンレコードのショートカットをカスタマイズするには:
ステップ1. Windows キー + G キーを押して Xbox Game Bar を起動します。
ステップ2. 設定アイコンをクリックし、ショートカットタブを選択します。
ステップ3. 新しい画面録画のショートカットを設定し、保存をクリックします。
ステップ4. デフォルトのWindows設定に戻したい場合は、リセットをクリックして設定をデフォルトにリセットします。
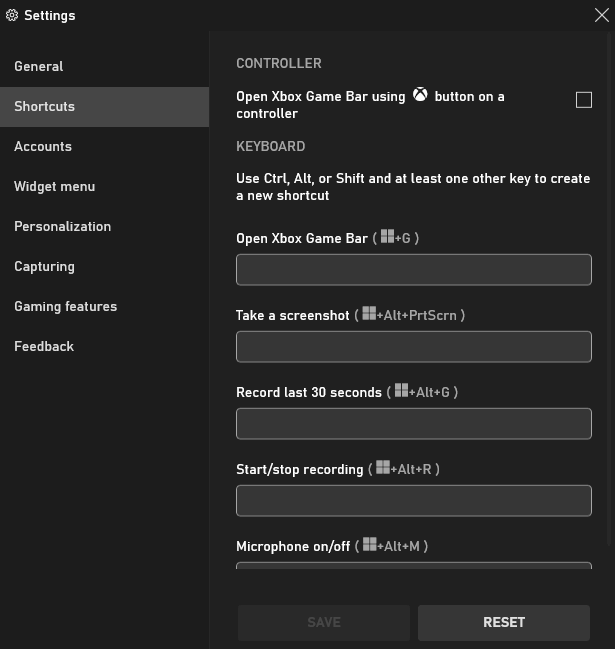
Xbox Game BarとSnipping Toolは、以前のWindowsバージョンでは利用できません。Windows 8で画面録画を行う必要がある場合は、Windows 8での画面録画方法を、Windows 7で画面録画を行う必要がある場合は、Windows 7での画面録画方法を確認してください。
簡単なWindows画面録画ソフト:SurFlex ScreenRecorder
Xbox Game BarまたはSnipping Toolを使用しても、録画したビデオはMP4形式での保存しかできません。さらに、これらのツールではほとんどの画面録画ニーズを満たすことができません。そのため、SurFlex Screen RecorderのようなプロフェッショナルなWindowsスクリーンレコーダーを使用することをおすすめします。
フルスクリーン、選択した部分、ゲーム、アプリ、ウェブカムなど、音声ありまたは音声なしで、あらゆるものをキャプチャするために優れたパフォーマンスを発揮します。したがって、何も見逃すことなく、必要なすべてを録画することができます。
さらに、設定で設定できるショートカットを使用して、Windowsの画面録画も可能です。ぜひ試してみてください。
Windowsでスクリーンレコーディングを行うには:
ステップ1.ビデオの形式と品質を選択し、オーディオ録音を有効にし、キャプチャしたいオーディオタイプを選択するために設定をクリックします。

ステップ2.フルスクリーンまたは選択した部分/ウィンドウを録画するかどうかを選択し、ターゲットエリアを選択します。その後、RECをクリックしてWindows上で画面録画を開始します。

ステップ3. 画面録画が終了するのを待ち、必要に応じて停止をクリックします。

ステップ4. ポップアップ録画リストウィンドウで録画されたビデオを確認します。

スクリーン録画ショートカット:よくある質問
Windowsの録音ショートカットを使用する際、以下のことも知っておきたいかもしれません:
Windows 10での画面録画のショートカットキーは何ですか?
Windows 10での画面録画のショートカットキーはWindows-Alt-Rです。同じキーを押して録画を終了することができます。
Windows-Alt-Rは音声を録音しますか?
Windows-Alt-Rは音声を録音する能力を持っています。ただし、それは主に録音設定に依存します。ショートカットを使用して音声付きで画面を録画するには、Xbox Game Barに移動し、設定を選択し、キャプチャをクリックして録音する音声を選択します。
Windows 11には画面録画機能がありますか?
Windows 11にはXbox Game BarやSnipping Toolを含む組み込みの画面録画アプリがあります。前者は音声付きのゲームやアプリを録画できますが、後者は音声なしでフルスクリーンまたは選択した領域を録画できます。
まとめ
Windows 10または11で画面を録画するためのショートカットを使用するのは非常に簡単です。ただし、望む内容をキャプチャできるようにするために、これらの機能を詳細に知っておく必要があります。Xbox Game BarやSnipping Toolで望むコンテンツをキャプチャできない場合は、SurFlex Screen Recorder、Movavi Screen Recorder、Snagit、OBS Studio、およびBandicamなどのサードパーティのWindows画面録画ツールを使用すると便利です。
著者について
あなたにおすすめ
-
こんにちは、Windows 10で画面を録画する方法の新しい3つのヒントです
こんにちは。無料または簡単なWindows画面録画アプリを使用して、Windows 10の画面録画方法を詳しくご紹介します。
Myra Xian 更新日 -
OBSで高画質ビデオを記録する方法: 新しいアップデート
OBSを適切な設定で使用して高品質のビデオを記録する方法、ビデオフォーマット、品質、その他のカスタマイズ方法を知ることができます。
Myra Xian 更新日 -
ノートパソコンでビデオを録画する方法
すべてのWindowsバージョンで、ウェブカメラの録画や他の何かを録画する方法を簡単に学ぶことができます。
Myra Xian 更新日

