クイックアンサー:
Asusでスクリーン録画する方法は次の通りです:Xbox Game Bar、VLCメディアプレーヤー、SurFlex Screen Recorder、およびAwesome Screenshot & Recorder 拡張機能を使用します。
スクリーン録画は、教育、デモンストレーション、エンターテイメントなど、さまざまな目的でビデオを作成するための人気のある方法となっています。したがって、望むコンテンツをキャプチャするために、Windows、macOS、および他のプラットフォームでのスクリーン録画のスキルをマスターすることが重要です。Windowsでのスクリーン録画方法を学ぶことは特に重要です。
その点において、ASUSのノートパソコンでの画面録画の方法をご紹介します。これにより、YouTubeやFacebookなどのプラットフォーム向けの動画を作成することができます。これらの画面録画のヒントに従うことで、簡単に魅力的なコンテンツを録画して共有する準備が整います。
目次
Windows 10 で Asus ノートパソコンでの画面録画方法
もしASUSのノートパソコンがWindows 10を実行している場合(古いオペレーティングシステムは市場での普及が少なくなっているため、これは非常に可能性が高いです)、サードパーティのツールを必要とせずに簡単にASUSのノートパソコンで画面録画ができます。これは、Windows 10にはXbox Game Barという包括的な組み込み画面録画ツールが備わっているためです。Xbox Game Barを使用すると、追加のソフトウェアなしで画面を簡単にキャプチャすることができます。それは便利な解決策を提供し、Windows 10での画面録画をASUSで行うためのさまざまな機能を提供します。
要約すると、Xbox Game Barを使用すると、ゲームやアプリケーションの特定のウィンドウを簡単に録画できます。音声付きまたは音声なしで録画することができますが(デスクトップやファイルエクスプローラーは録画できません)、ゲームプレイを録画する場合は、Xbox Game Barの録画機能を使用するのが最も簡単な方法です。録画プロセスを開始する前に、設定>ゲーム>キャプチャに移動して、ビデオとオーディオの設定を好みに応じて構成することができます。
ノート: Xbox Game BarはWindows 11でも利用可能です。Windows 11のAsusラップトップで画面録画をする場合は、試してみることができます。
AsusのラップトップでWindows 10でスクリーン録画するには:
ステップ1. Xbox Game Bar を開くには、Windows キー + G キーを押します。
ステップ2. キャプチャパネル内の録画を開始アイコンをクリックするか、Windowsキー + Altキー + Rキーを押して録画を開始します。
ステップ3. コントロールバーの停止をクリックするか、Windowsキー + Altキー + Rキーを押して録画を終了します。
ステップ4. 録画されたビデオを確認するためにGame clip recordedメッセージをクリックしてください。

Xbox Game Bar によって作成された録画は、デフォルトでc:users[ユーザー名]VideosCapturesに保存されます。Windows 10 で画面録画が保存されている場所がわからない場合は、このパスをたどってすべてのキャプチャを見つけることができます。
AsusでVLCを使用して無料で画面録画する方法
Xbox Game BarはASUSのノートパソコンでデスクトップの画面録画を許可していません。もしキャプチャしたいのがそれなら、別のツールを使用する必要があります。無料の方法を希望する場合、VLCメディアプレーヤーを使用することが適しているかもしれません。VLCはメディアプレーヤーとしてよく知られていますが、それがコンピュータの画面録画にも使用できることはあまり知られていません。
したがって、ASUSのノートパソコンでデスクトップを録画する意図がある場合、VLCも有効な解決策です。
AsusでVLCを使用して画面録画するには:
ステップ1. コンピュータにVLCメディアプレーヤーをダウンロードしてインストールします。
ステップ2. 表示をクリックし、高度なコントロールをクリックします。
ステップ3. メディア を選択し、キャプチャデバイスを開くを選択します。
ステップ4. キャプチャモードの設定で、デスクトップを選択します。
ステップ5. 録画のフレームレートを設定します。フレームレートが高いほど、ビデオはよりスムーズになります。
ステップ6. 「再生」の隣にあるドロップダウンメニューをクリックし、「変換」を選択します。
ステップ7. ストレージパスを選択し、開始をクリックします。
ステップ8. 必要な時に録音を終了するために停止ボタンをクリックします。
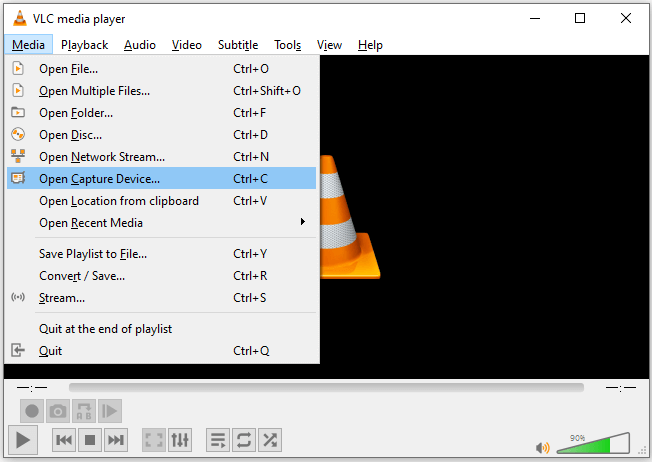
Asus ノートパソコンで簡単に録音する方法
Xbox Game BarとVLCの両方は機能が限定されているため、すべての画面録画シナリオには適していない場合があります。すべての状況をカバーする包括的な画面録画ソフトウェアをお探しの場合は、SurFlex Screen Recorderのようなプロフェッショナルな画面録画ソフトウェアをご検討ください。
SurFlex Screen Recorderは、フルスクリーン、選択した領域、特定のウィンドウ、ウェブカムの映像など、オーディオあり/なしでさまざまな録画モードを提供します。多機能な機能を備えたこのアプリは、画面録画のニーズに対してより堅牢で柔軟な解決策を提供します。したがって、ASUSのノートパソコンで録画したい場合、SurFlex Screen Recorderを使用することがおすすめです。
Asusのノートパソコンで録音するには:
ステップ1. AsusのノートパソコンにSurFlex Screen Recorderをダウンロードしてインストールし、アプリを起動し、設定アイコンをクリックします。

ステップ2. 出力設定を行い、OKをクリックします。

ステップ3. Asusで画面録画に音声を含める場合は、音声録音を有効にし、必要なオプションを選択します。

ステップ4. 画面全体または選択した部分/ウィンドウを録画するか選択します。

ステップ5. 録画対象の領域を選択し、RECをクリックしてAsusコンピューターの画面録画を開始します。録画が終了したら、停止ボタンをクリックし、ポップアップウィンドウでビデオを確認します。

Asus ノートパソコンでオンラインで画面録画する方法
上記で紹介したすべての方法は、デスクトップのAsusスクリーンレコーダーが必要です。ただし、ASUSのノートパソコンで画面録画を行うより便利な方法があります。それは、画面録画ウェブサイトやブラウザ拡張機能を含むオンラインのスクリーンレコーダーを使用することです。ここでは、Awesome Screenshot & Screen Recorderという人気のあるブラウザ拡張機能を使用して、ASUSのノートパソコンで画面録画する方法を説明します。
Chrome、Firefox、Edge、およびSafariで利用できます。ウェブカメラとオーディオを必要に応じて使用して、ブラウザのタブ、アプリウィンドウ、またはデスクトップのスクリーンショットを撮影したり録画したりすることができます。ソフトウェアのインストールなしでAsusで簡単に録画できます。
Asusのノートパソコンでオンラインで画面録画するには:
ステップ1. ブラウザにAwesome Screenshot & Screen Recorderを追加し、ツールバーにピン留めします。
ステップ2. サインインして基本設定を完了します。
ステップ3. 画面録画アイコンをクリックし、画面録画のソースを選択します。
ステップ4. ウェブカメラとオーディオの設定を行います。
ステップ5. 録画を開始をクリックしてください。
ステップ6. 停止する必要がある場合は、コントロールバーの停止ボタンをクリックするか、画面録画アイコンをクリックして停止を選択します。
ステップ7. Asusコンピュータに録画したビデオを保存するには、ダウンロードをクリックしてください。

Asusでのスクリーン録画の方法:FAQ
Asusで画面を録画する際には、以下のことも知っておきたいかもしれません:
Asusのノートパソコンには画面録画機能がありますか?
AsusのノートパソコンはWindowsを実行しており、各Windowsバージョンには1つ以上の組み込み画面録画機能があります:
1. Windows 7およびWindows 8:ステップレコーダー
2. Windows 10:Xbox Game Bar
3. Windows 11:Xbox Game BarとSnipping Tool
Windows 11でAsusのノートパソコンで画面録画する方法は?
Windows 11でAsusのノートパソコンで画面録画するには、組み込みの画面録画ツールであるXbox Game BarまたはSnipping Toolを使用できます。Xbox Game BarではAsusで音声付きで画面録画できるため、以下にその使用方法を示します:
1. Windows-Alt-Rを押して録画を開始します。
2. 同じショートカットを押して録画を終了します。
3. ゲームクリップの録画メッセージをクリックしてビデオをプレビューします。
Asusで音声を録音する方法は?
SurFlex Screen Recorderのようなプロフェッショナルな画面録画ソフトを使用すると、Asusで画面と音声を録画したり、音声のみを録音したりできます:
1. SurFlex Screen Recorderを開き、録音オーディオを選択します。
2. 音声の種類を選択します。
3. RECをクリックします
Asusの画面録画のショートカットキーは何ですか?
Asusのコンピュータで即座に録画を開始するには、Windows-Alt-Rを押します。
まとめ
Asus Vivobook、Zenbook、その他のシリーズを使用している場合でも、このガイドのAsusスクリーン録画のヒントを使用して、簡単に画面のアクティビティをキャプチャできます。サードパーティのスクリーンレコーダーを使用することを希望する場合、Movavi Screen Recorder、Bandicam、Camtasia、Snagitなど、他にも多くのおすすめの選択肢があります。ご希望のものを選んでご利用ください。
著者について
あなたにおすすめ
-
Windows 10でビデオを録画する方法
Windows 10でビデオを録画するための5つのヒントをチェックしてください。それからあなたはWindows 10でウェブカメラを録画したり、他のコンテンツを簡単にキャプチャする方法を知ることができます。
Myra Xian 更新日 -
iPhoneでDiscord通話を3つの方法で記録する方法
このガイドを参照すれば、iPhoneでDiscord通話を録音する方法がわかります。
Myra Xian 更新日 -
Windows Media Playerでビデオを録画する方法【代替方法】
このガイドでは、Windows Media Playerの代替としてどのようにビデオを録画するかが分かります。必要なコンテンツをキャプチャできます。
Myra Xian 更新日

