クイックアンサー:
以下のアプリを使用して、ノートパソコンで自分自身を録画することができます:
1. カメラアプリ
2. ScreenApp.io
3. SurFlex Screen Recorder
「自分自身のコンピュータでビデオを録画する方法はありますか?」
Windowsの画面録画は簡単です。なぜなら、組み込みの録画機能やサードパーティのビデオレコーダーが利用できるからです。したがって、自分自身をノートパソコンやPCで録画したい場合、組み込みのカメラアプリ、サードパーティのノートパソコン用ビデオレコーダー、または無料のオンライン画面録画ツールなど、多くの解決策があります。
自分自身をノートパソコンで録画する方法について「どうやって録画すればいいのか?」と疑問に思っている場合は、以下の簡単なヒントをチェックして、無理なく自分自身のビデオを録画する方法を選んでください。
Windows 10またはWindows 11のラップトップで自分自身を録音する方法
Windows 11またはWindows 10のノートパソコンで自分自身のビデオを録画する場合、Windows 8、10、および11用に提供されているカメラアプリを使用して、ノートパソコンでビデオを録画することができます。これにより、無料でサードパーティのソフトウェアをインストールする必要がありません。
カメラアプリは、内蔵カメラまたは外部カメラからの映像とマイクからの音声を両方キャプチャします。したがって、コンピュータで自分の話し声を録音したい場合、完璧な選択肢です。
ステップ1. カメラを準備し、正常に機能していることを確認します。
ステップ2. カメラアプリを開き、ビデオアイコンをクリックしてビデオ撮影モードに切り替えます。
ステップ3. 設定アイコンをクリックし、カメラ設定とビデオ設定に移動して、録画の設定を行います。
ステップ4. 準備ができたら、ビデオを撮るをクリックして、ノートパソコンで自分自身を録画します。
ステップ5. 録画を終了する必要がある場合は、ビデオの撮影を停止ボタンをクリックします。
ステップ6. ラップトップで録画したビデオを確認するためにカメラロールをクリックします。
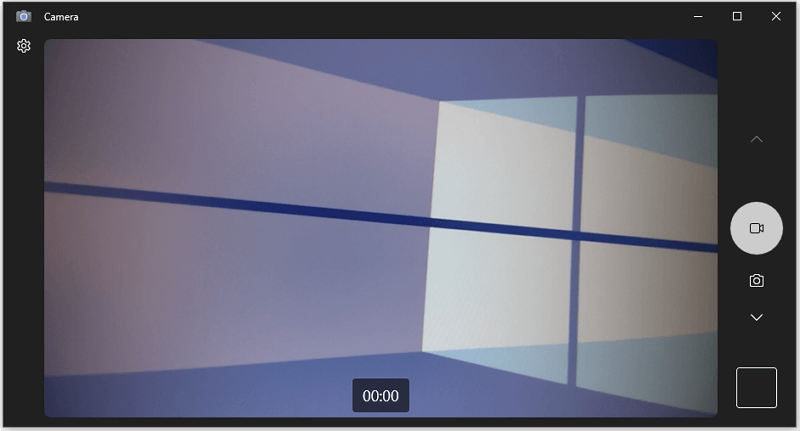
オンラインで自分自身をラップトップに録音する方法
ノートパソコンで自分自身を録画するもう1つの同じくらい簡単な方法は、ScreenAppのようなオンラインビデオレコーダーを使用することです。それによって、ウェブカメラのみを録画したり、ウェブカメラと画面を録画したりすることができます。外部オーディオのみを録画できるCameraアプリとは異なり、ScreenAppではシステム音声、マイク音声、または両方を使用して自分自身を録画することができます。さらに、ソフトウェアのインストールから解放されます。Windowsで画面録画をする必要がある場合は、いつでもそれを使用して望むものをキャプチャすることができます。Windowsでの画面録画の方法を参照してください。
オンラインで自分自身のビデオを録画するには:
ステップ1. ScreenAppを訪れ、無料で始めるをクリックし、そしてサインインしてください。
ステップ2. 新しい録画をクリックし、Webカメラのみまたは画面+Webカメラをクリックし、サイトがWebカメラにアクセスすることを許可します。
ステップ3. オーディオ入力オプションを選択し、自動的に録音を開始するをチェックし、録音を開始をクリックします。
ステップ4. 終了する必要がある場合は、録画を停止をクリックして、ScreenAppに戻ります。
ステップ5. 録画したビデオをプレビューして、ラップトップにダウンロードします。
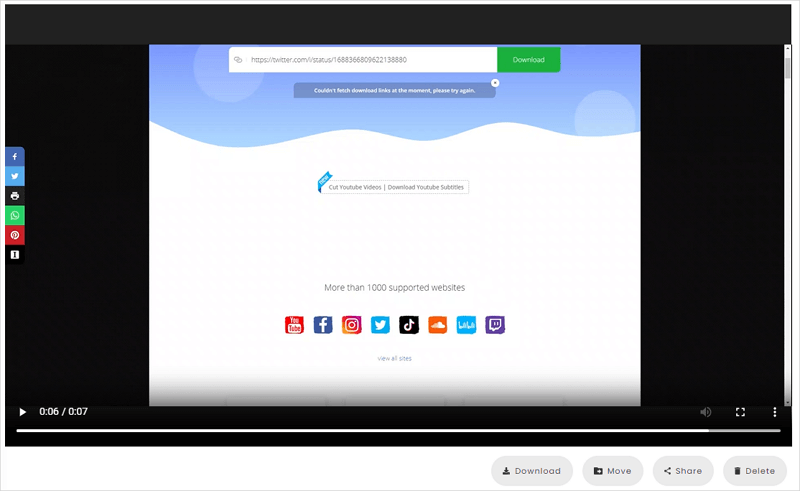
自分自身と自分の画面をラップトップで録画する方法
よりカスタマイズ可能なオプション、例えばビデオの品質、ビデオの形式、および保存パスを望む場合は、SurFlex Screen Recorderのようなデスクトップラップトップビデオレコーダーを試すことをお勧めします。
さまざまなビデオ録画モードを提供しており、ウェブカメラのみを録画するか、自分自身と画面を同時に録画するかに関わらず、お手伝いします。最も重要なことは、ビデオ出力設定を好みに応じて構成できることです。
一言で言えば、より高度な画面録画機能を利用したい場合には、画面録画アプリの使用が必要です。
ラップトップで自分自身と画面を録画するには:
ステップ1. コンピューター上の画面録画ツールを開き、設定をクリックして出力オプションを設定します。

ステップ2. Windowsで自分自身と画面を音声と共に録画するには、音声録音を有効にし、必要な音声タイプを選択します。

ステップ3. Webカメラの録画を有効にし、使用したいWebカメラを選択し、好みの解像度を選択します。

ステップ4. キャプチャしたい画面、部分、またはウィンドウを選択し、Webカメラのサイズと位置を調整します。準備ができたら、RECをクリックして自分自身と画面の録画を開始します。
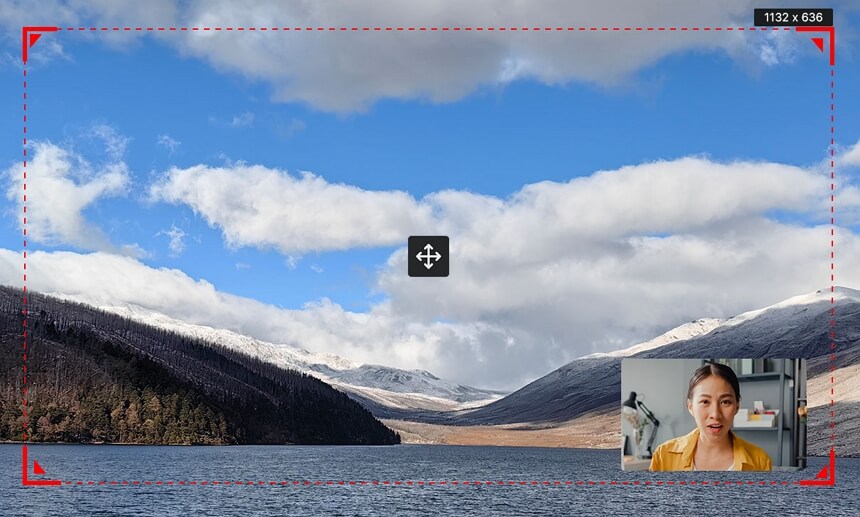
ステップ5.目的のコンテンツをキャプチャした後、停止をクリックして録画を終了し、ポップアップウィンドウでビデオを確認します。
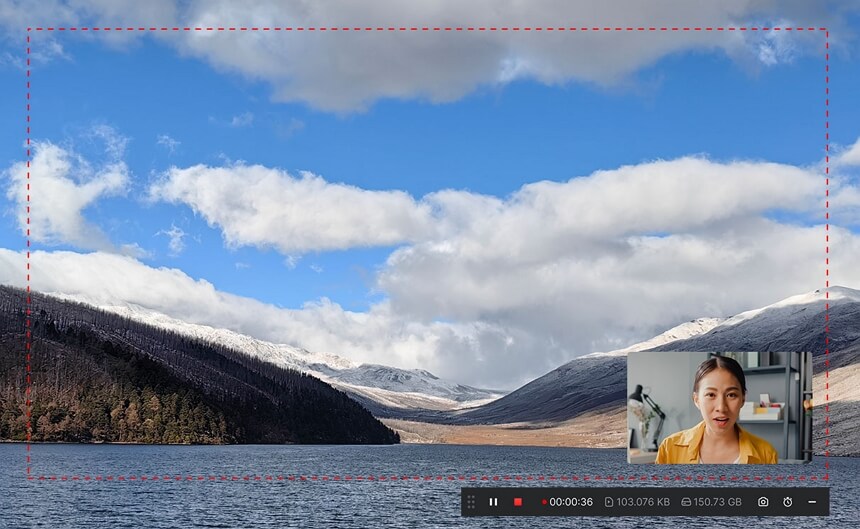
まとめ
自分自身のビデオを録画するのは簡単ではありませんか?オンラインの画面録画ツールやSurFlex Screen Recorderを使用すると、コンピュータのデスクトップ、ゲーム/アプリウィンドウ、または画面の任意の選択した部分をキャプチャするためのラップトップでの画面録画にも役立ちます。頻繁にラップトップで画面を録画する必要がある場合は、画面録画アプリの使用を強くお勧めします。なぜなら、さまざまなビデオ録画のニーズを満たす豊富な機能を備えているからです。
著者について
あなたにおすすめ
-
MacやPCでGIFをどのように録画するか
スクリーンをGIFに変換する予定の場合は、このガイドをチェックして、MacやPCで簡単にGIFを録画する方法を知ることができます。
Myra Xian 更新日 -
PCでYouTubeのビデオを4つの方法で録画する方法
PCのさまざまなタイプの画面録画ソフト(無料または有料)を使用して、PCでYouTubeビデオを録画する方法を知ることができます。
Myra Xian 更新日 -
Windows 10やWindows 11でGIFを記録する5つの方法
Windows 10またはWindows 11を使用している場合でも、簡単な5つのヒントを使用してWindowsでGIFを記録する方法を知ることができます。
Myra Xian 更新日

