クイックアンサー:
コンピュータ上の過去のゲームプレイをキャプチャするためにOBSでクリップを取ることができます。リプレイバッファ機能を有効にし、リプレイの長さを設定するだけで、簡単なクリック数でOBSを使用してPCでクリップを記録できます。
OBSを使用してPCでクリップできますか
ゲーム好きなら、ゲームでの素晴らしいプレイを記録したいと思うことがあるでしょう。PCやラップトップで過去のゲームプレイを記録する方法を知りたい場合は、多くの便利なツールが利用可能であり、その1つがOBSです。ここでは、OBSを使用したクリップの方法について詳細なガイドを提供したいと思います。さらに実用的なヒントをお探しの場合は、当サイトのPCでのクリップ方法に関する包括的なガイドをご覧ください。
リプレイバッファを使用してOBSでクリップする方法
OBSでクリップすることは可能ですか?
はい、そうです。OBSのReplay Buffer機能を使用すると、最後の15秒、30秒、またはそれ以上のクリップを設定に応じて作成できます。この機能は、指定された期間のコンテンツを常にバックグラウンドで記録し、選択するまでファイルとして保存しないように動作します。そのため、Replay Bufferは、ゲームプレイ中のエキサイティングな瞬間やハイライトを連続して記録して大きなビデオファイルを保存する必要がない場合に特に便利です。
OBSでクリップするには:
ステップ1. OBS Studioに移動して、ファイル > 設定 > 出力に進み、リプレイバッファを有効にします。
ステップ2. 必要に応じて、最大リプレイ時間と最大メモリ制限を設定してください。
ステップ3. 録画セクションに移動して、ビデオ出力形式と品質を選択します。その後、適用をクリックします。
ステップ4. ソースパネルに移動して、必要な録音ソースを追加します。
ステップ5. コンピューター上でリプレイのバッファリングを開始するには、Start Replay Buffer をクリックしてください。
ステップ6. 最近の瞬間を記録する必要がある場合は、コントロールパネルの保存リプレイボタンをクリックしてクリップを保存します。
ステップ7. C:\Users\admin\Videos に移動して、ゲームクリップを確認してください。
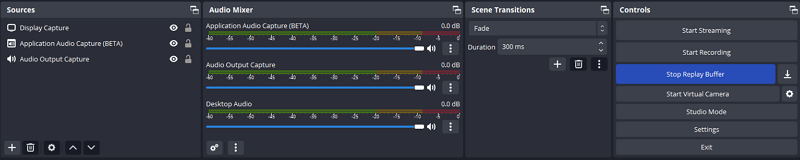
過去またはリアルタイムのゲームプレイをコンピューターでキャプチャしたい場合、OBS Studioは優れた選択肢です。OBSを使用してゲームプレイを録画する方法についての詳細情報をお探しの場合は、OBSを使用してゲームプレイを録画する方法をご覧ください。
締めくくり
OBSを使用してビデオをクリップする際には、ビデオの品質とフォーマットをカスタマイズして、特定の要件を満たすようにすることができます。その場合は、「OBSでMP4形式で録画する方法」や「OBSで1080pで録画する方法」などの関連ガイドを参照して、適切な設定について学ぶことができます。
著者について
あなたにおすすめ
-
ノートパソコンで画面録画する方法:究極のガイド
ノートパソコン、HP ノートパソコン、Dell ノートパソコンなど、簡単で確実な方法を使用して、どのノートパソコンでも画面録画の方法を知ることができます。
Myra Xian 更新日 -
Windows 10で画面の一部を録画する方法は3つあります
Windows 10または他のWindowsバージョンを使用して、簡単で強力なスクリーンレコーダーを使用して画面の一部を記録する方法を学ぶことができます。
Myra Xian 更新日 -
東芝のノートパソコンでの画面録画方法を教えてください
Windows 7かWindows 11を使用している場合、東芝のノートパソコンで画面録画を成功させる方法を知っているでしょう。
Myra Xian 更新日

