クイックアンサー:
ラップトップで画面を録画する方法は以下の通りです:
1. Snipping Tool
2. Xbox Game Bar
3. SurFlex Screen Recorder
4. Camtasia
5. ScreenCapture
HP ノートパソコンで画面録画の方法を知りたいのか、それとも Dell ノートパソコンで画面録画の方法を知りたいのか、このガイドを読んだ後、オーディオありまたはオーディオなしでノートパソコンの画面を録画するためのすべての方法を知ることができます。さまざまなタイプのノートパソコン用画面録画ソフトの助けを借りて、望むすべてのビデオとオーディオをキャプチャすることができます。
Windows 11でラップトップの画面を録画する方法
Windows 11では、スクリーンレコーディング機能が追加されたSnipping Toolがアップグレードされました。したがって、お使いのノートパソコンが最新のWindowsバージョンを実行している場合、無料でノートパソコンの画面を録画するためにSnipping Toolを使用することができます。ただし、組み込みのWindowsスクリーンレコーダーは、画面全体または選択した部分を録画することができますが、オーディオ付きでWindowsの画面を録画することはできません。したがって、Windows 11でオーディオ付きで画面を録画したい場合、Snipping Toolは適切なツールではなく、以下の代替方法を試す必要があります。
Windows 11でラップトップの画面を録画するには:
ステップ1. Windowsキー + Shiftキー + Sキーを押して、スニッピングツールを開きます。
ステップ2. カメラアイコンをクリックして記録モードを有効にします。
ステップ3. 新規をクリックし、キャプチャしたいエリアを選択してから開始をクリックします。
ステップ4. 録音を終了するには、停止アイコンをクリックします。
ステップ5. 録音をプレビューし、Windows ラップトップに保存します。

Windows 10でラップトップの画面を録画する方法
Windows 10には、ネイティブの画面録画ツールであるXbox Game Barがあります。 Snipping Tool画面録画と比較して、Xbox Game Bar録画にはより高度な機能があります。これにより、Windows 10で画面を録画することができ、音声付きでゲームやアプリウィンドウを録画するのに役立ちます。
ただし、Xbox Game Barはゲームプレイを録画するのに十分なパワーを持っていますが、ラップトップのデスクトップやファイルエクスプローラーウィンドウを録画することはできませんし、録画エリアのカスタマイズもサポートしていません。そのため、Xbox Game Barはラップトップ上のゲームやアプリを録画する場合にのみおすすめです。もしGame BarなしでWindowsで画面を録画する方法を知りたい場合は、ガイドをご覧ください。
ところで、Xbox Game BarはWindows 11でも利用できます。Windows 11で無料で画面を録画するのを手助けします。ノートパソコンのブランドに関係なく、このアプリを使用してLenovoで画面を録画することができます。Dell、HP、Asusなど、Windows 10またはWindows 11を実行している限り、さまざまなブランドのノートパソコンで利用できます。
LaptopでWindows 10の画面を録画するには:
ステップ1. ラップトップで画面録画を即座に開始するには、Windows + Alt + R を押します。
ステップ2. Windowsキー + Altキー + Rキーを再度押すか、停止ボタンをクリックして録画を終了します。
ステップ3. ゲームクリップが記録されましたというメッセージが表示されたら、クリックして記録を確認してください。
Windowsキー + Gキーを押すと、Xbox Game Barが開き、そこでノートパソコンの画面を録画し、録画したビデオを表示することができます。

Windows 7やWindows 8など、以前のWindowsバージョンでは、無料でWindowsの画面を録画するためにSteps Recorderを使用することができます。ただし、それはかなり制限されているため、おすすめの解決策ではありません。より実用的なヒントについては、Windows 8での画面録画方法またはWindows 7での画面録画方法のガイドをご確認ください。これは、お使いのラップトップのOSに応じて異なります。
自由にラップトップ画面を録画する方法
上記の情報からわかるように、Snipping ToolとXbox Game Barの両方はある程度制限されています。そのため、多くの方々がSurFlex Screen Recorderのようなサードパーティーのスクリーン録画ソフトが必要となります。これにより、望むものをスクリーン録画することができます。
SurFlex Screen Recorder のようなプロのスクリーンレコーダーは、ほとんどのスクリーンレコーディングの状況に対応できます。以下のような場面で役立ちます:
- ノートパソコンで音声付きで画面を録画する
- Windowsでウェブカム付きで画面を録画する
- コンピュータでマイク音声付きでゲームプレイを録画する
画面全体をキャプチャするか、ウェブカム/オーディオ付きまたはなしで選択したエリア/ウィンドウをキャプチャする必要がある場合でも、それはあなたを満足させます。さらに、複数のビデオおよびオーディオ出力形式をサポートしているため、録画をさまざまなデバイス、プログラム、またはプラットフォームで使用することができます。
ラップトップの画面を録画するには:
ステップ1. SurFlex Screen Recorderを開き、設定に移動して出力オプションを選択します。その後、必要に応じてウェブカメラとオーディオオプションを設定します。

ステップ2. 録画する画面、領域、またはウィンドウを選択し、RECをクリックしてラップトップの画面録画を開始します。

ステップ3. 録画が完了したら、録画バーでStopをクリックします。

ステップ4. ポップアップウィンドウで録画されたビデオを確認します。

柔軟にラップトップで画面録画する方法
もしもあなたが経験豊富なビデオエディターであり、ラップトップで画面録画を行う際により高度な機能を求めるのであれば、Camtasiaの使用が良い選択です。Camtasiaは画面録画とビデオ編集の両方を提供し、鮮やかなビデオを作成するための豊富な画面録画とビデオ編集機能を提供します。
Camtasiaは、アカウントにサインインした後に無料トライアルを提供しています。ただし、無料トライアルが終了すると、アプリを引き続き使用するためにはアップグレードするか、有効なライセンスキーを入力する必要があります。
ノートパソコンで画面録画をする方法:
ステップ1. Windows ラップトップに Camtasia をダウンロードしてインストールします。
ステップ2. アカウントでサインインしてください。
ステップ3. 新しい録音をクリックすると、録音バーに移動します。
ステップ4. 録画したい画面またはウィンドウを選択してください。
ステップ5. 必要に応じてウェブカメラとオーディオ入力デバイスを設定します。
ステップ6. ラップトップの画面を録画するには、REC ボタンをクリックしてください。
ステップ7. 必要な場合は、制御バーの停止アイコンをクリックして録画を終了します。
ステップ8. 録音を編集してエクスポートします。
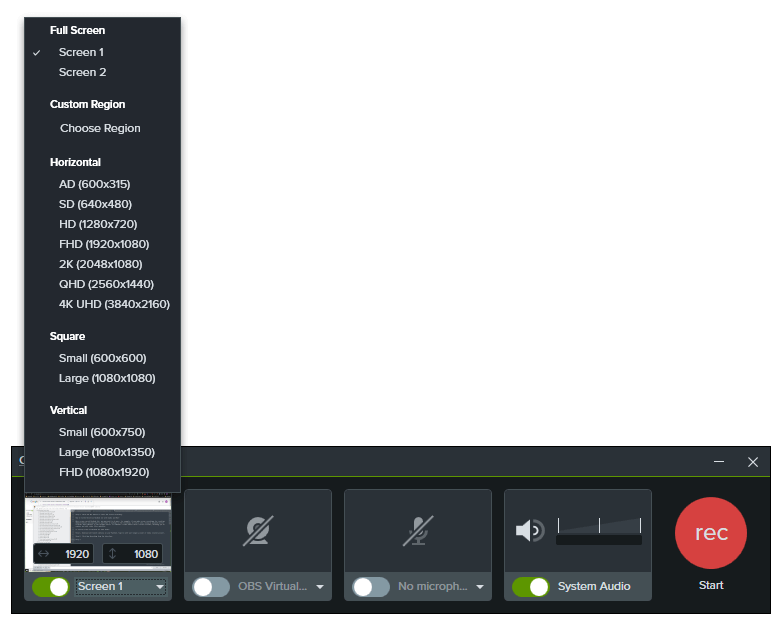
オンラインでラップトップで音声付きで画面録画する方法
Asusのラップトップで画面録画をするか、Acerのラップトップで画面を録画するかに関わらず、オンラインの画面録画ツールを使用して、コンピュータがどのWindowsバージョンを実行しているかに関係なく、ラップトップで望むものをすべてキャプチャすることができます。
ScreenCaptureのようなウェブベースの画面録画ツールを使用すると、無料でノートパソコンの画面を録画することができます。必要な場合には、ウェブカメラとオーディオを使って画面を録画することもできます。
ただし、無料版では録画したビデオにウォーターマークが追加され、保存できる形式は720pのMP4のみです。機能的な制限があるかもしれませんが、画面を頻繁に録画する必要がなく、ビデオの品質や形式に特別な要求がない場合は、オンラインツールを使用することが最も便利な方法だと思います。
ラップトップでオンラインで画面を記録するには:
ステップ1. ScreenCapture.comを訪れてください。
ステップ2.オーディオ入力オプションとウェブカメラを設定します。
ステップ3. 録画を開始をクリックし、タブ、ウィンドウ、またはデスクトップの録画を選択し、共有をクリックします。
ステップ4. 終了したら、共有を停止をクリックして、ScreenCaptureに戻り、録画を停止をクリックしてください。
ステップ5. 録画をプレビューし、ダウンロードをクリックして録画したビデオをラップトップに保存します。

まとめ
MSIのノートパソコンでもSamsungのノートパソコンでもスクリーン録画を行う場合、以下のツールやサービスのいずれかを使用して簡単にノートパソコンの画面を録画することができます。スニッピング・ツールを除いて、これらのツールはWindows上で画面と音声を同時に録画することが可能です。初心者の場合は、オンラインのスクリーンレコーダーを使用するのが最も簡単な方法です。一方、経験豊富なユーザーであれば、Camtasiaを使用するのが最適かもしれません。
著者について
あなたにおすすめ
-
サムスンのノートパソコンで詳細を記録する方法
Samsungのノートパソコンで画面録画の方法を知りたい場合は、3つのヒントをチェックし、お好みの方法でSamsungの画面録画を実行してください。
Myra Xian 更新日 -
Surface Proでの画面録画方法を4つ紹介します
このガイドをチェックして、Surface Proや他のMicrosoft Officeシリーズで画面録画する方法を4つの簡単な方法で学んでください。
Myra Xian 更新日 -
他人が知らないようにInstagramストーリーをスクリーンレコーディングする3つのヒント
このガイドをチェックして、iPhone、Android、またはコンピュータでInstagramストーリーのスクリーン録画を成功させるためのヒントを手に入れることができます。
Myra Xian 更新日

