クイック回答:
Xbox Game Bar、SurFlex Online Free Screen Recorder、SurFlex Screen Recorder、またはモバイルのビルトイン画面録画機能を使用して、コンピューターまたはモバイルでCrunchyrollを画面録画することができます。さらに、SurFast Video Downloaderなどのツールを使用してCrunchyrollのエピソードをダウンロードすることもできます。
Crunchyroll のビデオをオフラインで視聴するためにビデオをキャプチャしたい場合、一般的には2つの方法があります。1つは Crunchyroll エピソードを直接ダウンロードする方法であり、もう1つは Crunchyroll で画面録画を行う方法です。ここでは、コンピュータやモバイルでお気に入りのアニメをキャプチャするために Crunchyroll の画面録画方法を簡単に紹介します。Crunchyroll ビデオをダウンロードする方法に興味がある場合は、その方法も以下で説明します。
目次
PCで直接Crunchyrollをスクリーンレコーディングする方法
ツール:Xbox Game Bar
Windows 10以降を実行しているPCを使用している場合、WindowsのビルトインスクリーンレコーダーであるXbox Game Barを使用してCrunchyrollで直接画面を録画することができます。主にゲームプレイの録画に設計されていますが、ファイルエクスプローラーを除く現在アクティブなアプリウィンドウ(音声付き)をキャプチャして、音声付きでCrunchyrollの画面を録画し、録画をMP4形式で保存することができます。CrunchyrollのWebバージョンまたはアプリバージョンを訪れている場合でも、Xbox Game Barの録画を使用して、希望のビデオをキャプチャできます。
始める前に、録画オプション(ビデオ品質やフレームレートなど)を設定するために、スタート > 設定 > ゲーム > キャプチャに移動してください。その後、Xbox ゲーム バー > 設定 > ウィジェットに移動し、ゲーム + 有効化されたマイクをオーディオ録音オプションとして選択してください。準備ができたら、以下の手順に従って、お好きな Crunchyroll エピソードを自由に録画してください。
Xbox Game Barを使用してCrunchyrollをスクリーン録画するには:
ステップ1. 録画したいCrunchyrollのエピソードを再生し、ウィンドウを最大化します。
ステップ2. Crunchyrollウィンドウが現在フォーカスされていることを確認し、Windows + Alt + Rを押して、Crunchyrollビデオの録画をすぐに開始します。
ステップ3. 必要なコンテンツをキャプチャした後、録画を停止するには、Windows + Alt + R を再度押してください。
ステップ4. C:UsersadminVideosCaptures に移動して、録画されたビデオを確認してください。

無料でCrunchyrollオンラインでスクリーンレコーディングする方法
ツール:SurFlex無料オンラインスクリーンレコーダー
ソフトウェアのインストールから解放される別の方法は、SurFlex Online Free Screen Recorderなどのオンラインサービスを使用してCrunchyrollのエピソードを録画することです。これにより、Chrome、Firefox、Safari、またはEdgeなどのブラウザを使用して画面を録画することができます。画面録画中にシステム音、マイク音声、または両方をキャプチャすることも選択できます。したがって、コンピュータでCrunchyrollのビデオを画面録画するのに簡単に使用できます。最も重要なことは、完全に無料であり、録画にウォーターマークや時間制限を追加しません。無料の画面録画ソフトをお探しの場合は、ぜひお試しください。
注意:ブラウザの制限により、オンライン画面録画を使用してアプリウィンドウを録画する場合、オーディオを録音することはできません。そのため、使用しているCrunchyrollのバージョンに応じて、ブラウザタブを録画するか、画面全体を録画することを選択する必要があります。
Crunchyrollで無料でHD画質でスクリーンレコーディングするには:
ステップ1. 録画したいCrunchyrollのエピソードを準備します。
ステップ2. ブラウザを開いて、SurFlex Online Free Screen Recorderにアクセスします。
ステップ3. 画面 と システム音 の録画を選択し、録画を開始 をクリックしてください。
ステップ4. 使用しているCrunchyrollのバージョンに応じて、ブラウザータブまたは画面全体の録画を選択してください。
ステップ5. Crunchyrollのタブまたは画面を選択し、共有をクリックしてください。
ステップ6. 終了したら、共有を停止または録画を停止をクリックしてください。
ステップ7. 画面録画ソフトに戻り、ビデオを確認してから ダウンロード をクリックしてビデオをコンピュータに保存します。
ステップ8. ダウンロードフォルダー内のビデオをチェックしてください。

デスクトップアプリを使用してCrunchyrollのエピソードを録画する方法
ツール: SurFlex Screen Recorder
上記で言及されている無料のスクリーンレコーダーは、ビデオの出力形式や品質をカスタマイズすることができません。出力設定を好みに合わせて調整したい場合は、SurFlex Screen Recorderのようなデスクトップアプリを使用すると便利です。このアプリを使用すると、オーディオ付きで画面の任意の部分を録画することができます。選択した部分、アプリウィンドウ、または画面全体を録画したい場合、このアプリが役立ちます。さらに、ビデオ形式、ビデオ品質、フレームレートなどをカスタマイズできるため、PCやMacでお好みの設定でビデオを録画することが簡単になります。PCでビデオを録画する
注意: SurFlex Screen Recorder の設定で GPU アクセラレーションを有効にし、ビデオのフレームレートを 60 に設定することをお勧めします。
Crunchyrollのビデオを録画するには:
ステップ1. SurFlex Screen Recorderを起動し、設定に移動してビデオ形式、ビデオ品質、フレームレートを選択します。その後、OKをクリックします。

ステップ2. Crunchyrollのエピソードを画面録画するには、オーディオ録音を有効にしてシステムサウンドを選択します。

ステップ3. 必要に応じて、フルスクリーンまたは領域を選択を選択します。

ステップ4. 録画領域を選択し、RECをクリックしてCrunchyrollビデオの録画を開始します。

ステップ5. 必要な場合は、録画を終了するために停止をクリックし、その後、ビデオリストでビデオを確認します。

iPhoneやAndroidでCrunchyrollをスクリーンレコーディングする方法
ツール:組み込みスクリーンレコーダー
iPhoneまたはAndroidでCrunchyrollのエピソードをスクリーンレコーディングするには、組み込みのスクリーンレコーディング機能を使用して作業を完了できます。この機能は、デフォルトで画面と内部オーディオを録画するため、Crunchyrollで簡単に録画できます。
iPhoneまたはAndroidでCrunchyrollを録画するには:
ステップ1. 画面録画ツールをコントロールパネルに追加したことを確認してください。
ステップ2. スマートフォンでCrunchyrollを開き、画面の上部からスワイプしてコントロールパネルを開きます。
ステップ3. 準備ができたら録画ボタンをタップしてください。
ステップ4. 完了したら、ステータスバーをタップして停止をクリックします。
ステップ5. 写真またはギャラリーアプリに移動して、ビデオを確認してください。

ボーナスのヒント:Crunchyrollでエピソードをダウンロードする方法
ツール: SurFast Video Downloader
Crunchyroll で録画するよりも、PC または Mac で Crunchyroll エピソードを直接 ダウンロードする のがはるかに効果的で効率的であることは間違いありません。だからこそ、あなたに SurFast Video Downloader を試していただきたいと思います。このビデオダウンローダーは、Crunchyroll を含む 1,000 サイト以上からビデオをダウンロードできます。このツールを使用して Crunchyroll エピソードをダウンロード すると、お好みの解像度で Crunchyroll を MP4 に保存できます。それがお望みであれば、以下の手順に従って、簡単に Crunchyroll ビデオを PC または Mac にダウンロードしてください。
Crunchyrollのエピソードをダウンロードするには:
ステップ1. Crunchyrollのエピソードリンク(またはリンク)をコピーし、SurFast Video Downloaderを起動し、Ctrl + Vを押します。

ステップ2. 必要なビデオフォーマットと品質を選択し、ダウンロードをクリックしてCrunchyrollのエピソードのダウンロードを開始します。
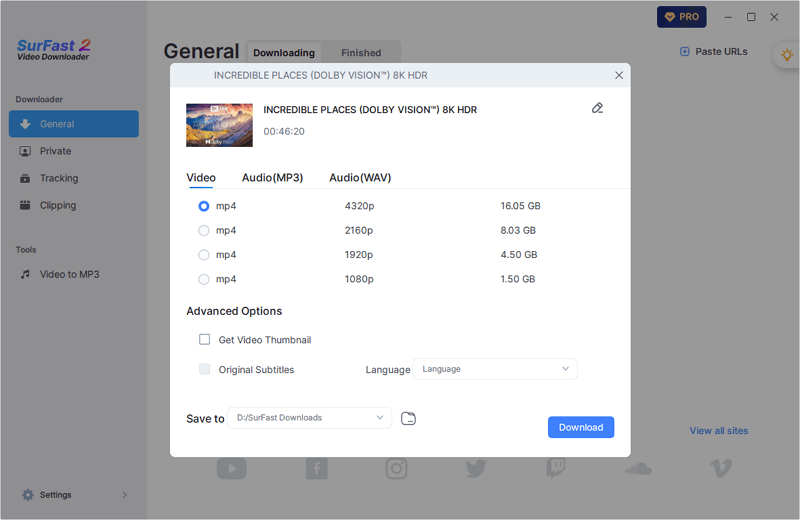
ステップ3. ビデオのダウンロードプロセスが完了するのを待ち、完了パネルでエピソードを確認します。
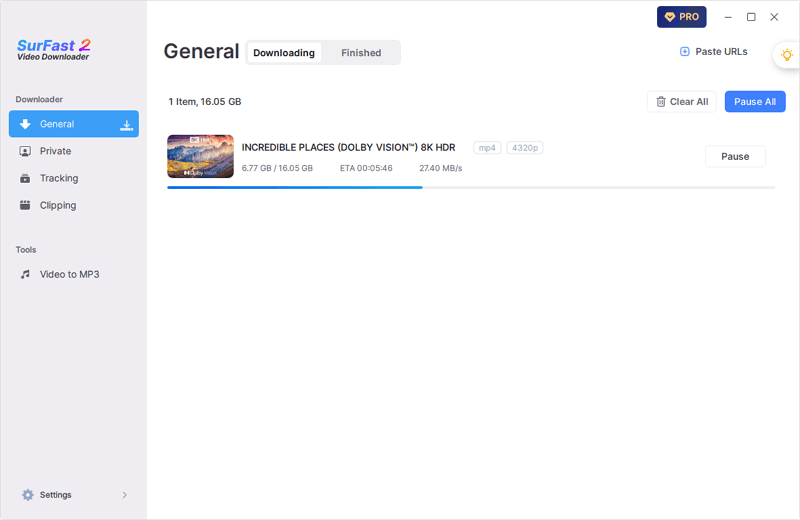
まとめ
今、Crunchyroll での画面録画方法だけでなく、Crunchyroll のビデオをコンピュータにダウンロードする方法もわかりました。お好みの方法を選択して、お気に入りのビデオを簡単に取得してください。
著者について
あなたにおすすめ
-
Windows 11で画面と音声を録画する方法:詳しいガイド
Windows 11のさまざまなタイプのスクリーンレコーダーツールを使用して、Windows 11で画面を音声とともに録画する方法を知ることができます。
Myra Xian 更新日 -
HD画面録画:簡単にHDビデオを録画
こちらのHDスクリーンレコーダーツールを使用すると、PCやMacで簡単にHDビデオを録画することができます。アプリを使用していても、使用していなくても可能です。
Myra Xian 更新日 -
3つの方法でPC上の前の1分を記録する方法
あなたは、PC上の過去のゲームプレイをキャプチャするために、事前にインストールされたツールやサードパーティーのツールを使用して、最後の1分を録画する方法を知るでしょう。
Myra Xian 更新日

