クイックアンサー:
Xbox Game Barのバックグラウンド録画機能、OBS Studioのリプレイバッファ機能、またはNVIDIA ShadowPlayのインスタントリプレイオプションを使用して、PC上で最後の5分間を録画できます。さらに、SurFlex Screen Recorderを使用して、コンピューターでリアルタイムのゲームプレイを簡単に録画することもできます。
熱心なゲーマーであれば、達成した印象的なキルストリークをキャプチャしたいと思う瞬間があるかもしれません。PCでリアルタイムのゲームプレイを記録するための多数の画面録画ソフトウェアがありますが、過去のゲームプレイを記録する能力を持つものはほんの数しかありません。たとえば、PC上で過去5分間をキャプチャすることができます。
幸いなことに、この点であなたをサポートしてくれるゲームクリップレコーダーはまだあります。このガイドでは、PCでのクリップの方法について説明します。PCで過去5分間を記録する方法を知りたい場合は、以下の詳細ガイドをご覧ください。
PCでXbox Game Barを使用して直近5分を録画する方法
要件:Windows 10 & Windows 11
Windows 10以降を実行しているPCで過去のゲームプレイを記録するには、Xbox Game Barと呼ばれる組み込みのスクリーンレコーダーを利用できます。この無料のクリップレコーダーを使用すると、最後の5分間や15秒、30秒、1分などの指定された期間をキャプチャできます。設定に応じて、より長い期間も可能です。コストなしでPCやラップトップでMP4形式で以前のゲームプレイの瞬間を記録してキャプチャしたい場合は、Xbox Game Bar recordingが非常に有益であることが証明されます。
PCでXbox Game Barを使用して直近5分間を記録するには:
ステップ1. PC で スタート > 設定 > ゲーム > キャプチャ に移動します。
ステップ2. バックグラウンド録画を有効にし、最後の5分間を録画するように設定します。
ステップ3. ゲーム中にいるときは、Windows-Alt-G を押して、PC上の直近5分間をキャプチャします。
ステップ4. Xbox Game Bar > ギャラリーに移動して、録画されたビデオを確認します。
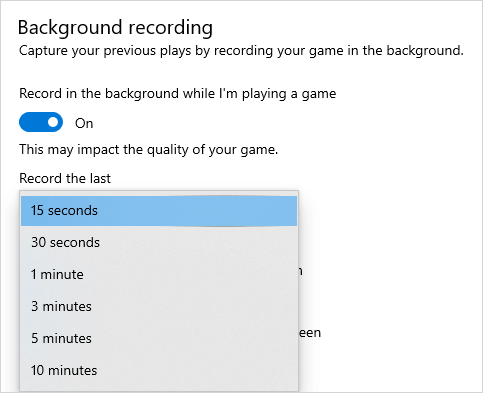
注意: 過去のゲームプレイを記録する方法もあります。Xbox Game Barを開き(Windows-G)、Captureパネルにアクセスし、Record Last 5 Minutesボタンをクリックします。
いつでもPCでクリップを記録する必要がある場合は、Xbox Game Barを試してみることができます。これにより、Windowsでオーディオ付きで画面を記録することができ、好きなビデオやオーディオをキャプチャできます。
OBS Studioを使用してPC上で最後の5分をクリップする方法
コンピューターには事前にインストールされていないものの、OBS Studioは無料でオープンソースのスクリーンレコーダーであり、PCやラップトップで直近5分間をキャプチャする必要がある場合に検討に値するものです。
Xbox Game Bar が主にゲームクリップの記録に設計されているのに対し、OBS Studio は、録画設定を正しく構成すれば、コンピューター上の任意の画面コンテンツをキャプチャできます。PC上の直近5分間をクリップしたい場合でも、OBS Studio はリプレイバッファ機能を通じてサポートしてくれます。
さらに、OBS Studioは、出力ビデオ形式、品質、その他の設定に対するカスタマイズオプションを提供し、PCでのイベントの記録中により大きな柔軟性を提供します。このフリーウェアに興味がある場合は、以下の手順に従って試してみてください。
PCでOBSを使用して最後の5分をクリップするには:
ステップ1. PCまたはラップトップにOBS Studioを正しくインストールします。
ステップ2. OBS Studio に移動し、ファイル > 設定 > 出力 に進み、記録セクションでリプレイバッファを有効にします。
ステップ3. 最大再生時間を300秒(つまり5分)に設定し、最大メモリ制限を必要に応じて設定します。
ステップ4. 変更を保存するには適用をクリックしてください。
ステップ5. OBS Studioのメインインターフェースに戻り、Sourcesパネルに移動します。
ステップ6. 必要な録音ソースを追加するには、プラスアイコンをクリックしてください。
ステップ7. Start Replay Bufferをクリックして、コンピューター上でリプレイのバッファリングを開始します。
ステップ8. PCに最後の5分を保存する必要がある場合は、Stop Replay Buffer の隣にある Save Replay ボタンをクリックします。
ステップ9.ゲームクリップを確認するには、C:\Users\admin\Videosに移動してください。
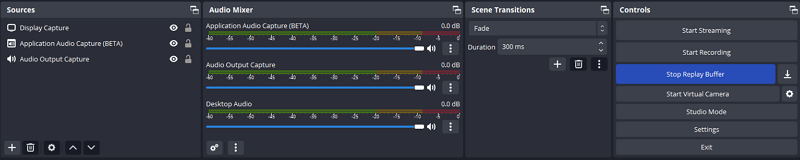
NVIDIA GPUを使用してPC上の最後の5分をキャプチャする方法
もし、あなたのPCにNVIDIAのGeForceシリーズのGPUが搭載されている場合、NVIDIA ShadowPlayを使用してPC上で過去のゲームプレイをキャプチャする追加オプションがあります。この機能は、GeForce GPUを搭載したコンピューター向けに利用可能なGeForce Experienceソフトウェアに含まれています。
NVIDIA ShadowPlayは、4K解像度を含む高品質なゲームプレイの録画機能を提供し、YouTubeやFacebookなどのプラットフォームで簡単に共有できます。最も重要なのは、その「インスタントリプレイ」機能により、PC上で以前のゲームプレイを録画できることです。直近の5分間をキャプチャしたいか、PC上で直近30秒を録画したい場合でも、NVIDIA ShadowPlayは効果的にニーズを満たしてくれます。
PCで最後の5分間をNVIDIA ShadowPlayを使って記録するには:
ステップ1. ゲーム中にAlt-Zを押して、GeForce Experienceインターフェースを開きます。
ステップ2. 設定をクリックして、リプレイ時間を5分に設定し、他の出力設定をカスタマイズします。
ステップ3. PC上で最後の5分間をキャプチャし、コンピュータに保存するにはAlt-F10を押してください。
ステップ4. ギャラリーをクリックして、記録されたゲームクリップを確認します。
ボーナスのヒント:PCで簡単にクリップする方法
PC でのゲームプレイやその他の画面アクティビティをキャプチャするには、汎用性の高いSurFlex スクリーンレコーダーをお試しいただくことをお勧めします。このソフトウェアを使用すると、コンピューターからビデオやオーディオを簡単にキャプチャできます。フルスクリーン、選択した部分、または特定のウィンドウを録画するなど、さまざまな機能が提供されています。さらに、録画設定を好みに合わせてカスタマイズすることができます。ゲームの瞬間やPC 上の他のコンテンツをキャプチャしたい場合、SurFlex スクリーンレコーダーは信頼できる選択肢です。
PCでクリップするには:
ステップ1. SurFlex Screen Recorderを開きます。画面録画の前に、設定をクリックして出力オプションをカスタマイズします。

ステップ2. PCで音声付きのビデオを録画したい場合は、音声録音を有効にして必要な音声タイプを選択します。

ステップ3. フルスクリーンまたは選択した領域を録画するかを選択し、録画エリアを選択してから、PCでビデオを録画するためにRECをクリックします。

ステップ4. 録画は5秒後に開始されます(オプションを設定でカスタマイズできます)。録画が終了したら、停止をクリックします。

ステップ5. ポップアップウィンドウで録画したビデオを確認します。

まとめ
結論として、PC 上の最後の 5 分間を記録するために利用可能ないくつかの効果的な方法があります。Xbox Game Bar や NVIDIA ShadowPlay のような組み込みオプションを選択するか、OBS Studio や SurFlex Screen Recorder のようなサードパーティツールを選択するかにかかわらず、望むゲームプレイや画面上のアクティビティをキャプチャすることが容易になります。望むゲームプレイをクリップした後、他の人と自由に共有できます。
著者について
あなたにおすすめ
-
ゲートウェイのノートパソコンでの画面録画方法を3つ紹介します
こんにちは、ネイティブの日本人です。
以下の英文を日本語に翻訳いたします。内蔵のスクリーンレコーダーツールまたはサードパーティのスクリーンレコーダーツールを使用して、ゲートウェイのノートパソコンでさまざまなWindowsバージョンでの画面録画方法を知ることができます。
どういたしまして。
Myra Xian 更新日 -
PCでDiscord通話を4つの方法で録音する方法
このガイドでは、PCでDiscord通話を異なる方法で録音する方法を知ることができます。ビデオ通話や音声通話の場合も同様です。
Myra Xian 更新日 -
Alienwareでの画面録画方法はどうやって行いますか
どのWindowsバージョンを使用しても、Alienwareラップトップで画面録画を簡単なクリックで行う方法がわかります。
Myra Xian 更新日

