クイックアンサー:
OBSを使用して、ビデオの解像度、フレームレート、およびその他の関連オプションを適切に設定することで、高品質のビデオを録画できます。HDまたはFHDでビデオを録画する必要がある場合でも、OBS Studioが役立ちます。
OBSで録画する際、視聴者が良い視聴体験を得られるように、より高画質でビデオを録画したいと自然なことです。だからおそらく、OBSで高品質なビデオを録画する方法を知りたいのでしょう。OBSを使用してHDまたはそれ以上のビデオを録画する必要がある場合は、引き続き読んで、その方法を知ることができます。
高品質でOBSを録画する方法
高解像度でOBSを録画したいか、FHDで録画したいかにかかわらず、録画設定を自分で構成する必要があります。OBSを高品質で録画するためには、以下の手順に従って試してみることができます。(ここでは、OBSで1080pを録画する方法を例に挙げます。)
OBS が高品質で録画するようにするには:
ステップ1. 設定に移動し、出力を選択し、出力モードをシンプルに設定します。
ステップ2. 録画セクションに移動し、録画品質を区別できない品質に設定し、ビデオエンコーダーをソフトウェア(x264)に設定します。
ステップ3. ビデオタブに移動します。
ステップ4. 解像度を1920×1080(1080p)に設定し、フレームレートを60に設定します。
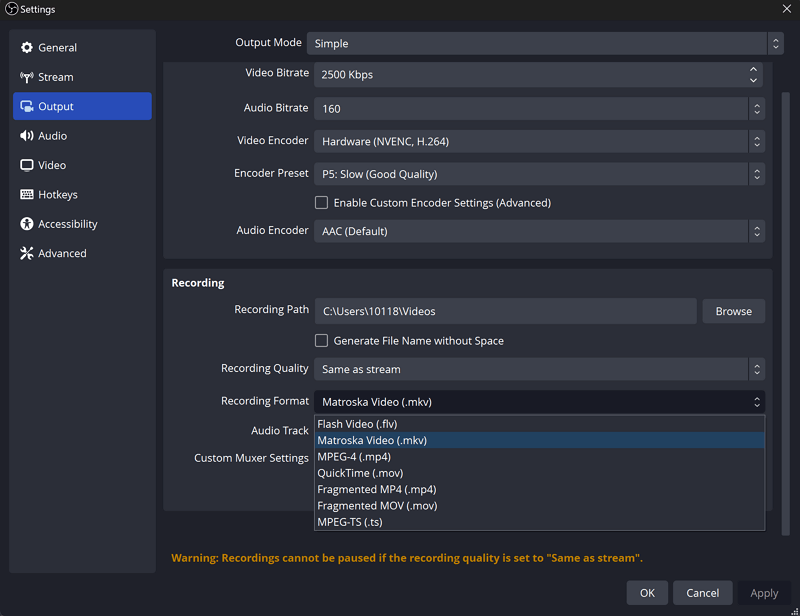
OBSで高品質なビデオを録画する方法
これらの設定を完了した後、以下の手順に従ってOBSで高品質のビデオを録画することができます:
ステップ1. コンピューターでOBS Studioを起動します。
ステップ2. ソースに移動し、必要な録音ソースを追加するためのプラスアイコンをクリックします。
ステップ3. これらのソースを適切に設定します。
ステップ4. 準備ができたら、録画を開始 をクリックして、すぐにビデオ録画を開始します。
ステップ5. 必要に応じて、録画停止をクリックし、ファイル > 録画を表示に移動してビデオを確認します。

まとめ
デフォルトでは、OBS はビデオを MKV 形式で記録します。OBS を MP4 で記録させたい場合は、記録前に出力形式として MP4 を選択するために設定に移動するか、記録後に MKV を MP4 に変換するために Remux Recordings 機能を使用できます。
著者について
あなたにおすすめ
-
TeamSpeakをOBSで録音する方法:ステップバイステップ
このガイドを読んで、TeamSpeakオーディオを簡単にキャプチャするためにOBS StudioでTeamSpeakを録音する方法がわかります。
Myra Xian 更新日 -
Windows 10に内蔵された画面録画機能:Xbox Game Bar
Windows 10に内蔵されているスクリーンレコーダーの詳細と、それを使用してWindows 10でスクリーンを録画する方法について知ることができます。
Myra Xian 更新日 -
Windows 10でオーディオ付きで画面録画する方法:4つのヒント
Windows 10の画面録音を簡単に音声付きで行う方法を、簡単で優れたWindows 10画面録画アプリやサービスを使用して説明します。
Myra Xian 更新日

