クイックアンサー:
ビルトインのカメラアプリ、オンラインの画面録画アプリであるRecordCast、またはSurFlex Screen RecorderやCamtasiaなどのデスクトップ画面録画アプリを使用して、外部カメラでPC上でビデオを録画することができます。
「Windowsで外部カメラでビデオを録画する方法はありますか?」
一部のユーザーは、画面上のアクティビティをキャプチャしてPCでビデオを録画する必要があります。他のユーザーは、Windowsでウェブカメラを録画したり、画面とウェブカメラを録画したりしてビデオをキャプチャする必要があるかもしれません。ウェブカメラのビデオを録画したいが、方法がわからない場合は、このガイドを確認して、外部カメラを使用してPCでビデオを録画する方法を知ることができます。コンピューターがWindows 10またはWindows 11を実行している場合でも、適切な方法を見つけることができます。
無料で外部カメラでPC上のビデオを録画する方法
Windows 10とWindows 11の両方には、事前にインストールされているカメラアプリがあります。そして、そのアプリを使用することで、コンピューターの内蔵カメラや外部カメラを使用して、自分自身のビデオを録画することができます。つまり、外部カメラでPC上でビデオを録画したい場合、この内蔵アプリが役立ちます。
Windows 10またはWindows 11でWebカメラを録画する場合、カメラアプリを使用すると、音声とともにビデオをキャプチャすることができ、簡単に音声付きでWindowsで画面を録画することができます。Windows 11またはWindows 10でWebカメラでビデオを録画するための無料で簡単な方法をお探しの場合は、ぜひ試してみてください。
外部カメラを使用してPCでビデオを録画するには:
ステップ1. カメラを正しくWindows PCに接続します。
ステップ2. スタートをクリックし、カメラを検索してアプリを起動します。
ステップ3. 録音の設定をするには、設定をクリックしてください。
ステップ4. 録音モードに切り替えます。
ステップ5. 外部カメラを使用してビデオを録画するには、開始ボタンをクリックします。
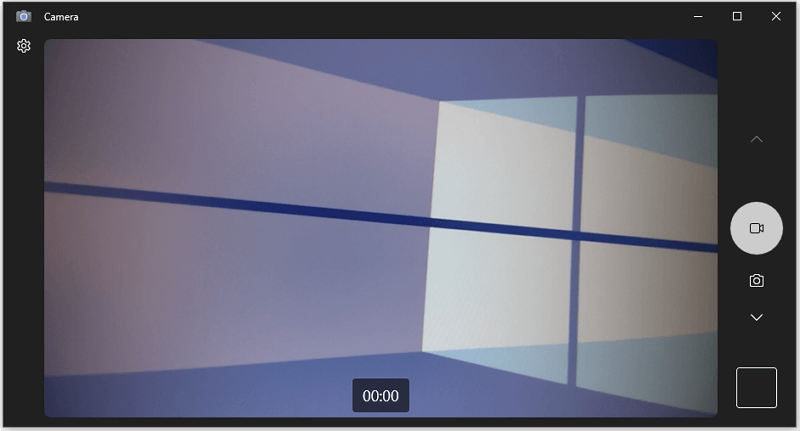
Windows 10オンラインで外部カメラでビデオを録画する方法
PCでウェブカムビデオを簡単に録画する別の方法は、RecordCastのようなオンラインウェブカムレコーダーを使用することです。これを使用すると、外部カメラを使用してPCでビデオを録画することができます。ウェブカムに関連する2つの録画モードが提供されています:ウェブカムのみまたは画面+ウェブカム。つまり、自分自身のビデオを録画するだけでなく、必要な場合には画面とカメラを同時に録画することもできます。
ウェブカムの録画を行う際には、システム音声、マイク音声、または両方を録音することができます。カメラアプリとは異なり、このようなウェブカム録画ソフトは内部音声もキャプチャするのに役立ちます。
また、Webベースなので、RecordCastを使用してWindows 10、11、および他のWindowsバージョンでビデオを録画することができます。
Windows 10で外部カメラでビデオを録画するには:
ステップ1. PCでブラウザを開き、RecordCastを訪れます。
ステップ2. 今すぐ無料で録音をクリックしてください。
ステップ3. Webカメラのみまたは画面 + Webカメラを選択し、次へをクリックします。
ステップ4. 録音するオーディオタイプを選択し、次のステップをクリックしてください。
ステップ5. 録画を開始をクリックします。

外部カメラを使ってPCでビデオを柔軟に録画する方法
上記の詳細からわかるように、組み込みのカメラアプリとオンラインカメラレコーダーの両方は機能が制限されています。PCでビデオを録画するためにより能力のあるビデオレコーダーを使用したい場合は、SurFlex Screen Recorderのようなサードパーティのアプリを利用する方が良い選択肢となるでしょう。
それは、コンピュータのデスクトップ、任意の選択した部分、ゲーム/アプリのウィンドウ、ウェブカメラなどを録画することができます。必要に応じて、ウェブカメラのみを録画するか、コンピュータのカメラと画面を録画するかを選択することができます。
最も重要なことは、豊富なビデオおよびオーディオ形式を提供していることです。HDビデオを録画したいか、録画したビデオをAVI形式で保存したいかに関わらず、それはあなたのニーズを満たします。
SurFlex Screen Recorderを使用して外部カメラでPC上でビデオを録画するには:
ステップ1. SurFlex Screen Recorderを起動し、設定をクリックして出力オプションをカスタマイズし、Webカメラを録画モードを選択します。

ステップ2. カメラ録画ウィンドウで、外部カメラを録画デバイスとして選択し、好みに応じて他の録画オプションを選択します。その後、RECをクリックしてWebカメラからビデオの録画を開始します。
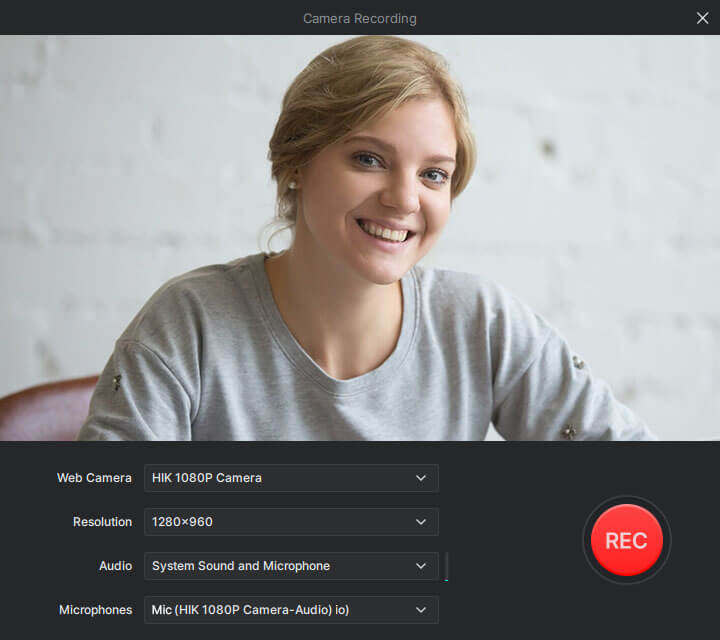
ステップ3. 録画が終了したら、停止アイコンをクリックしてWebカメラの録画を終了します。
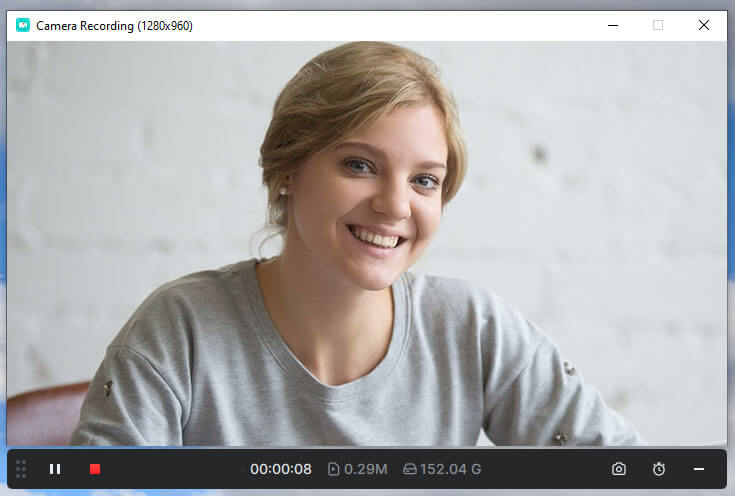
ステップ4.ビデオリストウィンドウが自動的に表示されます。ウィンドウで録画されたビデオを確認できます。
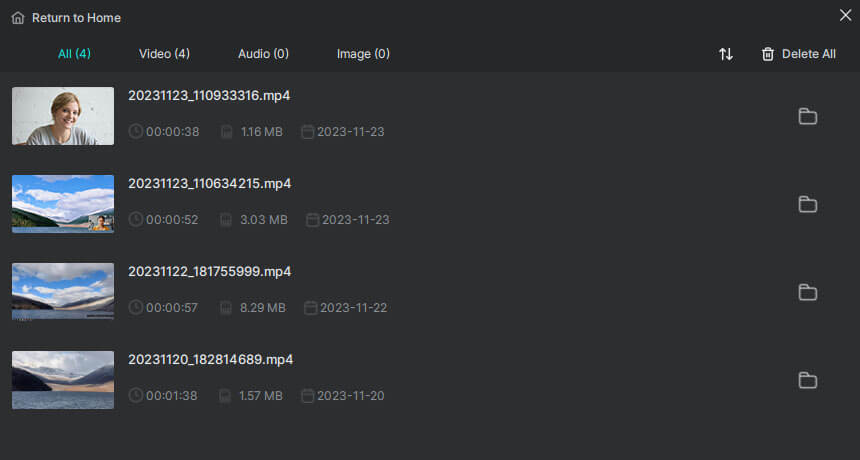
WindowsでPCのウェブカムビデオを録画してビデオを編集する方法
もしもあなたが経験豊富なビデオエディターであれば、PCでビデオを録画した後に編集したいかもしれません。もしそうであれば、Camtasiaを使用することをおすすめします。それは高度な画面録画ソフトであり、PC上でウェブカムのビデオを録画し、録画したものを自由に編集することができます。
プロフェッショナルレベルの画面録画ソフトウェアであるCamtasiaは、ウェブカメラと画面を別々に録画するなどの高度な機能を提供しています。もし必要に合致するのであれば、以下の手順に従ってウェブカメラのビデオを録画してください。
Camtasiaを使用してPCでウェブカムビデオを録画するには:
ステップ1. Camtasiaを開き、サインインします。
ステップ2. メインインターフェースから新規録音をクリックします。
ステップ3. 録画モードを選択し、ウェブカメラをセットアップし、録音するオーディオを選択します。
ステップ4. 録音を終了するには、停止ボタンをクリックしてください。
ステップ5. 録音を編集し、ビデオをエクスポートします。
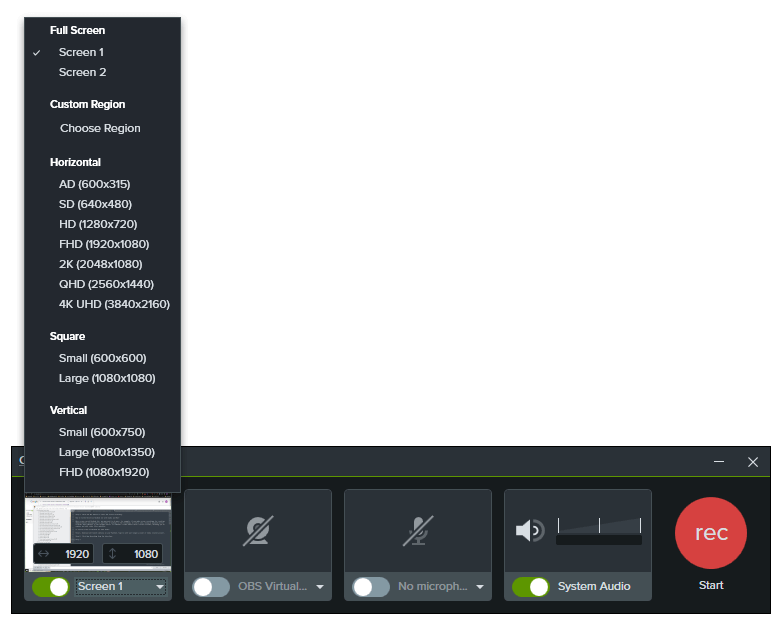
まとめ
PCで外部カメラでビデオを録画する方法をご存知です。これらのヒントは、すべてのWindowsバージョンでウェブカメラでビデオを録画するために適用できます。さらに、SurFlex Screen RecorderやCamtasiaなどのツールは、フルスクリーン、ゲームプレイ、またはアプリのアクティビティを録画する必要がある場合にも良い選択肢です。Windowsで画面を頻繁に録画する必要がある場合は、プロの画面録画ソフトを手に入れることを躊躇しないでください。
著者について
あなたにおすすめ
-
MacでWebカメラを録画する方法
Macでのウェブカメラの録画方法を4つの簡単でテスト済みのウェブカメラ録画ソフトを使用して簡単に知ることができます。お好みのものを選んでご利用ください。
Myra Xian 更新日 -
3つの方法で画面と顔を同時に録画する
Macを使っているか、PCを使っているかに関係なく、コンピューターでアドバイスのいずれかを使用して画面と顔を同時に録画することができます。
Myra Xian 更新日 -
Windows 11でWebcamを簡単に録画するための3つのヒント
Windows 11でビルトインのカメラ録画アプリまたはサードパーティのウェブカメラ録画ソフトを使用して、ウェブカムの録画方法を知ることができます。
Myra Xian 更新日

