クイックアンサー:
Windows 10では、カメラアプリ、オンライン画面録画ツールScreenApp、およびSurFlex Screen Recorderを使用してウェブカメラを録画することができます。
ウェブカムの録画は、教育ビデオ、オンラインクラス、デモなどのコンテンツ作成に役立ちます。したがって、仕事を完了するためには、ウェブカムを録画する方法を知る必要があります。このガイドでは、Windows 10でウェブカムでビデオを録画する方法を紹介します。これにより、PCでビデオを録画することが簡単になります。(これらのヒントは他のWindowsバージョンにも適用されます。)
Windows 10で簡単にウェブカムビデオを録画する方法
ツール:Windowsにプリインストールされているカメラアプリ
Windows 10でのウェブカム録画は、内蔵のカメラアプリが手助けしてくれるため非常に簡単です。カメラアプリは、内蔵カメラまたは外部ウェブカムを使用して写真や動画を撮影するために使用されます。Windows 10でウェブカムでビデオを録画する際には、映像とマイクの音声の両方をキャプチャします。もし、自分自身をラップトップやPCで録画する必要がある場合は、カメラアプリが適切な選択肢です。
Windows 10でウェブカムビデオを録画するには:
ステップ1. ウェブカメラが正しくコンピュータに接続されていることを確認し、コンピュータ上でカメラアプリを開きます。
ステップ2. 設定アイコンをクリックし、カメラ設定とビデオ設定をカスタマイズします。
ステップ3. 録画モードに切り替えるためにビデオアイコンをクリックします。
ステップ4. ウェブカム録画を開始するには、ビデオの撮影を開始ボタンをクリックします。
ステップ5. 終了したら、停止ボタンをクリックして、カメラロールで録画したビデオを確認してください。
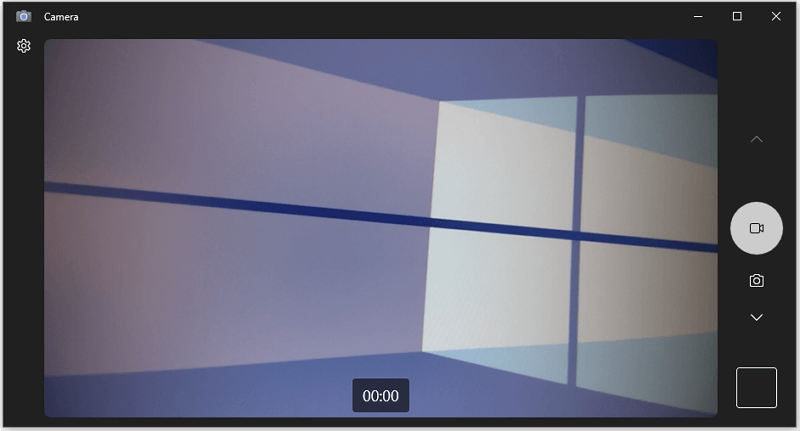
Windows 10で無料でオンラインでウェブカムを録画する方法
ツール:ScreenApp オンライン画面録画ツール
Windows 10でウェブカメラをオンラインで録画したいことはありますか?もしそうなら、オンラインスクリーンレコーダーのScreenAppがおすすめです。これはウェブカメラ付きのオンラインWindowsスクリーンレコーダーで、画面とウェブカメラを録画したり、ウェブカメラのみを録画したりすることができます。また、外部オーディオのみをキャプチャできるCameraアプリとは異なり、ScreenAppはシステム音声、マイク音声、または両方を使用してWindows 10でビデオを録画するのに役立ちます。ソフトウェアのインストールなしでより柔軟な解決策が必要な場合は、オンラインでウェブカメラを録画することが適しています。
Windows 10でウェブカムをオンラインで録画するには:
ステップ1. ScreenApp.ioにアクセスしてサインインしてください。
ステップ2. 新しい録音 をクリックし、録音モードを選択してください: 画面 + ウェブカメラ または ウェブカメラのみ。
ステップ3. ブラウザオーディオ、マイクオーディオ、またはシステムオーディオ&マイクオーディオのいずれかを選択します。
ステップ4. 自動的に録画を開始する をチェックし、録画を開始 をクリックします。
ステップ5. 録画を終了し、ScreenAppのウェブサイトに戻ります。
ステップ6. ビデオをプレビューし、ダウンロードをクリックしてWindows 10コンピュータに保存します。
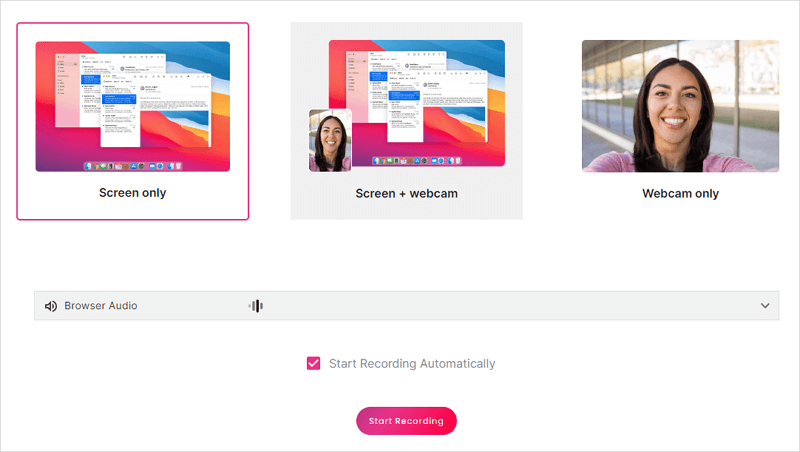
Windows 10で柔軟にウェブカメラからビデオを録画する
ツール:SurFlex Screen Recorder
Windowsのウェブカム録画ツールとオンラインビデオ録画ウェブサイトは、機能面で制限があります。より包括的な画面録画ツールをお探しの場合は、SurFlex Screen Recorderのようなサードパーティのデスクトップソフトウェアを使用する方が適しています。
画面、アプリケーションウィンドウ、ゲーム、またはウェブカメラの録画をしたい場合、それはあなたのニーズを満たすことができます。さらに、さまざまなカスタマイズオプションを提供しており、お好みのビデオ形式や解像度などを選択することができます。したがって、より高度なまたは包括的な機能が必要な場合、SurFlex Screen Recorderは試してみる価値があります。
Windows 10でウェブカメラからビデオを録画するには:
ステップ1. Windows PCまたはノートパソコンでSurFlex Screen Recorderを起動し、設定をクリックしてビデオ形式やその他の出力オプションをカスタマイズし、左パネルからWebカメラの録画モードを選択します。

ステップ2. カメラの録画ウィンドウで使用するカメラを選択し、好みの解像度を選択し、録画オプションを設定し、オーディオ録音デバイスを選択します。準備ができたら、コンピュータでWebカメラのビデオ録画を開始するには、RECをクリックします。
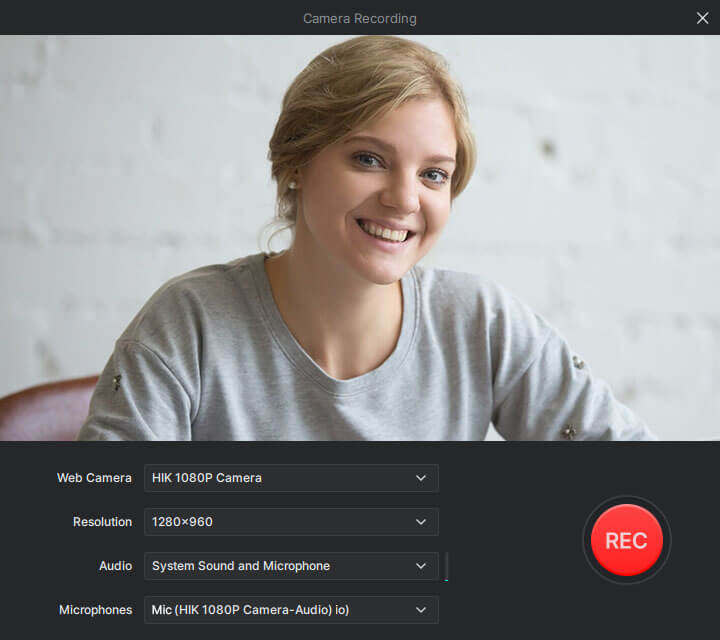
ステップ3. 終了したら、停止ボタンをクリックします。
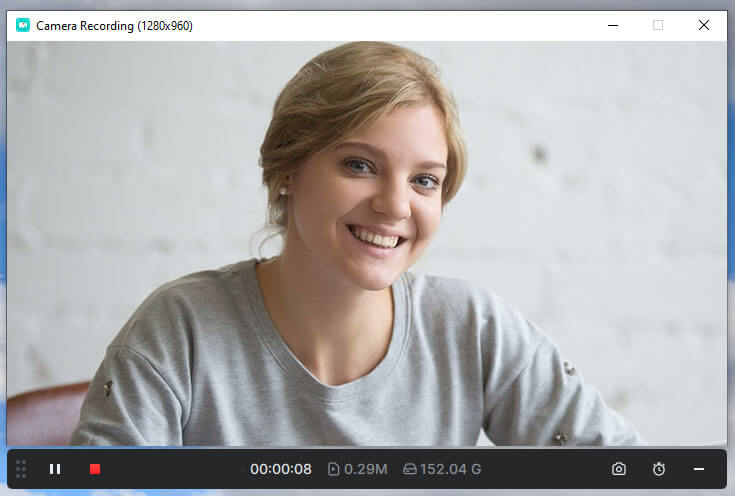
ステップ 4. ポップアップウィンドウでビデオを確認します。
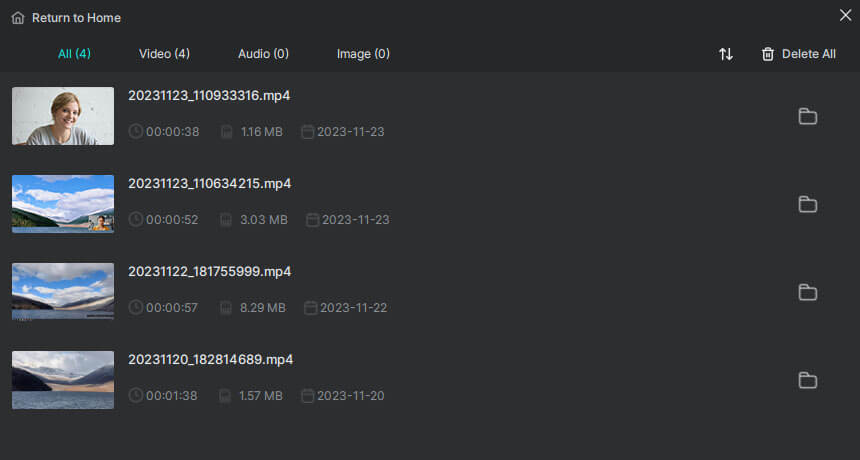
まとめ
Windows 10でさまざまなタイプのWindowsカメラレコーダーを使用してウェブカムビデオを録画する方法を知りました。Windows 10で画面を録画する必要がある場合は、SurFlex Screen Recorderのようなプロフェッショナルなスクリーンレコーダーの使用をお勧めします。動画を時折キャプチャするだけの場合は、組み込みアプリまたはオンラインサービスの使用で十分です。
著者について
あなたにおすすめ
-
PCで外部カメラを使用してビデオを録画する方法
パソコンに外部カメラを使用してビデオを録画する方法を知ることができます。Windows 10を使用しているか、Windows 11を使用しているかに関係なく、適切な方法を見つけることができます。
Myra Xian 更新日 -
WindowsとMacで画面とウェブカメラを同時に録画する
WindowsまたはMacでカメラを使用して画面を記録するかどうかに関係なく、簡単な3つのヒントを使用してそれを行う方法を知ることができます。
Myra Xian 更新日 -
OBSでウェブカムとゲームプレイを別々に録画する方法
この簡単なガイドをチェックすれば、コンピューターでOBSを使用してウェブカメラとゲームプレイを別々に録画する方法がわかります。
Myra Xian 更新日

