クイックアンサー:
MacでWebカメラを録画する方法は、QuickTime、Photo Booth、iMovieなどの組み込みアプリ、またはサードパーティのMacスクリーンレコーダー、SurFlex Screen Recorderを使用することができます。
MacまたはPCでウェブカムを録画する必要がある場合、ウェブカムまたは統合カメラを使用してコンピュータでビデオを録画するのが簡単になる組み込みアプリが利用可能です。したがって、Macでウェブカムを録画したい場合、事前にインストールされたアプリとサードパーティのウェブカム録画アプリの両方を選択できます。Macでウェブカムでビデオを録画したいが方法がわからない場合は、以下のヒントをチェックしてください:
QuickTimeを使用してMacでWebカメラを録画する
最初に詳細に説明したいMac用のウェブカムレコーダーは、macOSでのスクリーン録画、オーディオ録音、およびウェブカム録画に人気のある選択肢であるQuickTimeです。QuickTimeを使用してMacでウェブカムを録画すると、カメラからの映像とマイクからの音声を録画できます。Macでオーディオ付きでスクリーン録画する場合は、QuickTimeが役立ちます。
MacでQuickTimeを使用してウェブカムを録画するには:
ステップ1. MacでQuickTime Playerを開きます。
ステップ2. ファイル > 新しいムービーの録画 に移動します。
ステップ3. 好みに合わせてウィンドウを調整します。
ステップ4. コントロールバー内の矢印アイコンをクリックして、カメラ、オーディオ入力、およびビデオ品質を選択します。
ステップ5. Record をクリックして、Mac のウェブカメラを使用してビデオの録画を開始します。
ステップ6.ビデオ録画を終了するには停止ボタンをクリックします。
ステップ7. ファイル > エクスポートまたは保存をクリックし、ビデオ録画に名前を付け、保存先フォルダを選択してから、Mac に録画したビデオを保存するために保存をクリックします。

Macで内部オーディオを使用して画面を録画したい場合は、詳細についてはQuickTime画面録画ガイドをご確認ください。
Photo Boothを使用してMacでウェブカムでビデオを録画する方法
Photo BoothはMacにプリインストールされている別のアプリで、ウェブカメラを使用してMacでビデオを記録することができます。他のデバイスのカメラアプリと同様に、Photo BoothはMacの内蔵カメラまたは外部カメラを使用して写真を撮影したりビデオを撮影したりする機能を提供します。
QuickTimeと比較すると、Photo Boothには利点があります。録画にミラー、ストレッチ、デントなどの特殊効果を追加することができます。特殊効果を加えてMacで自分自身を録画したい場合は、Photo Boothを使用すると便利です。
Macでウェブカメラを使用してビデオを録画するには:
ステップ1. MacでPhoto Boothを開くために検索します。
ステップ2. 録画モードを有効にするために、ビデオ撮影アイコンをクリックしてください。
ステップ3. エフェクトをクリックし、好きな特殊効果を選択します。
ステップ4. Mac用のウェブカメラ録画を開始するには、赤い録画ボタンをクリックしてください。
ステップ5. 作業が完了したら、ビデオ撮影を終了するために停止ボタンをクリックしてください。
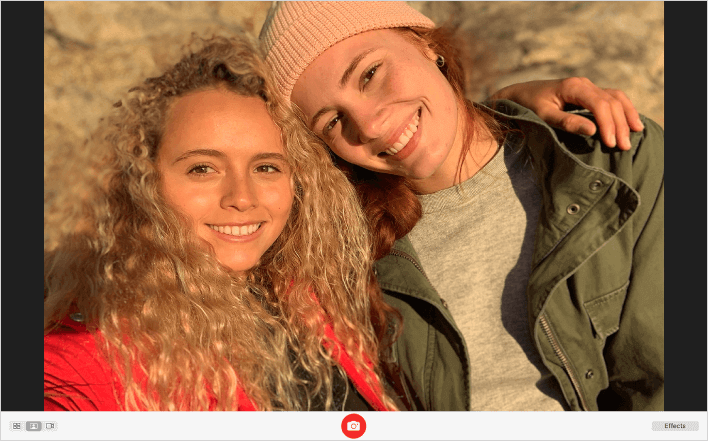
iMovieを使用してMacでカメラからビデオを記録する
Macでカメラからビデオを記録するための最後の作業可能な解決策は、iMovieを使用することです。macOS 12.6以降、iMovieには画面録画機能が追加されており、Macでカメラからビデオを記録することが簡単になっています。また、iMovieは主にビデオエディターであるため、このアプリを使用して記録したビデオを編集するだけでなく、編集することもできます。Macで自分自身を記録する場合、iMovieを使用することも実現可能な選択肢です。
MacでiMovieを使用してカメラからビデオを記録するには:
ステップ1. MacでiMovieを開きます。
ステップ2. 「ファイル」> メディアのインポートに移動し、ビルトインカメラまたは外部ウェブカメラを入力デバイスとして選択します。
ステップ3. Macでビデオ録画を開始するにはレコードをクリックしてください。
ステップ4. 終了したら、停止 をクリックして必要に応じてビデオを編集します。
ステップ5. 録画したビデオをMacに保存します。
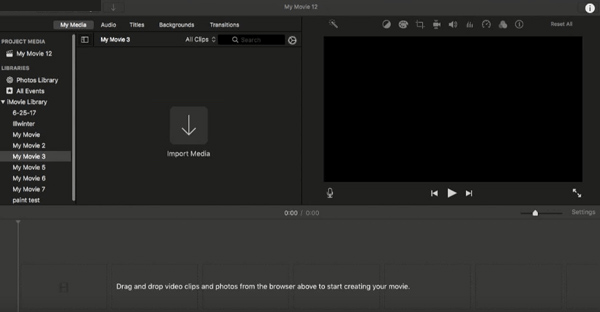
Macで画面とWebカメラを同時に録画する方法
自分だけのビデオを記録したい場合は、上記で紹介されたウェブカメラ録画アプリのいずれかを使用するとニーズを満たすことができます。しかし、Macで同時に画面とカメラを記録する場合は、こちらのようなサードパーティーのMacカメラ録画ツールを使用する必要があります。SurFlex Screen Recorder。
フルスクリーン、選択した部分、ウィンドウ、ウェブカメラのみ、または画面とウェブカメラを録画することができます。さらに、ウェブカメラの録画中にシステム音、マイク音、または両方をキャプチャします。Macでウェブカメラのみを録画したいか、画面とウェブカメラを同時に録画したいかにかかわらず、SurFlex Screen Recorder が簡単に実行します。
さらに、MOVファイルとして保存される組み込みアプリとは異なり、SurFlex Screen Recorder は選択肢の広いビデオ&ビデオフォーマットを提供しています。ビデオ出力オプションをカスタマイズしたい場合、簡単に行うことができます。
Macでウェブカメラ付きで画面を記録するには:
ステップ1. 設定に移動して、録画設定を行い、画面録画モードを選択し、対象の画面、ウィンドウ、または領域を選択します。

ステップ2. ウェブカメラの録画を有効にし、カメラを選択し、解像度を選択します。(サポートされる解像度は使用するカメラによります。)
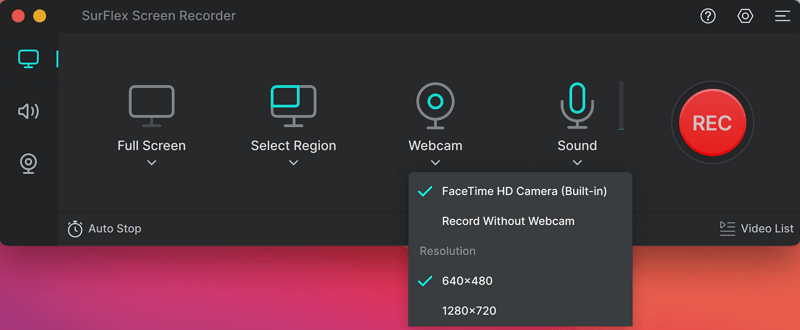
ステップ3. 音声の録音を有効にし、音声の種類を選択します。その後、RECをクリックして、Macで画面とウェブカメラを同時に録画を開始します。

まとめ
Macでウェブカメラからビデオを簡単に録画することができます。複数のネイティブウェブカメラレコーダーが利用可能です。デスクトップアプリに加え、スクリーンレコーダーウェブサイトやスクリーンレコーディング拡張機能など、オンラインサービスも利用できます。この方法に興味がある場合は、以下のサービスのいずれかを試してみてください:
- ScreenApp
- ScreenCapture
- Awesome Screenshot & Screen Recorder
- Loom Screen Recorder & Screen Capture
著者について
あなたにおすすめ
-
3つの簡単なヒント:Windows 7でウェブカメラの録画方法
Windows 7でウェブカムを録画する方法を、オンラインとデスクトップのウェブカム録画ツールを使用して説明します。ご自分が使いたい方法を選んでください。
Myra Xian 更新日 -
Windows 11でWebcamを簡単に録画するための3つのヒント
Windows 11でビルトインのカメラ録画アプリまたはサードパーティのウェブカメラ録画ソフトを使用して、ウェブカムの録画方法を知ることができます。
Myra Xian 更新日 -
VLC でウェブカメラの録画方法:簡単なガイド
この詳しいガイドをチェックして、PCやMacでVLCを使用してウェブカメラを録画する方法を学ぶことができます。その後、気軽にウェブカメラの動画を録画できます。
Myra Xian 更新日

