クイックアンサー:
以下のツールを使用して、Macで音声付きで画面を録画することができます:
1. QuickTime(マイク)
2. Screenshot(マイク)
3. SurFlex Screen Recorder(システムサウンド&マイク)
4. Movavi(システムサウンド&マイク)
Macでの画面録画は、チュートリアルの作成、ゲームプレイのキャプチャ、共有用のコンテンツ作成など、さまざまな目的において重要なスキルとなります。macOSには、このプロセスを簡単かつ効率的に行うための組み込みツールが用意されており、わずか数回のクリックでMacで画面と音声を録画することができます。ただし、これらの組み込み機能はシステム音声に対してネイティブなサポートを提供していません。したがって、ビデオから音声付きでMacで画面録画を行いたい場合は、他のツールの使用が必要です。
すべての望むものをキャプチャするために、ここにはオーディオを含めたMacで画面を録画する方法の完全ガイドがあります。システム音、マイク音、または両方を含む方法については、こちらのリンクを参照してください。
MacでQuickTimeを使用してオーディオ付きで画面録画する方法
外部オーディオをサポートしています
Macでオーディオ付きで画面録画をする最も信頼性の高い方法の1つは、QuickTime Playerを使用することです。QuickTime Playerは組み込みアプリケーションであり、印象的な画面録画と音声キャプチャの機能を提供しています。追加のMac画面録画ソフトウェアをインストールしたくない場合は、QuickTimeを使用してMacで画面と音声を録画するのが良い選択です。
ただし、QuickTimeは外部オーディオソースに対してのみネイティブサポートを提供しています。つまり、マイクの音声を使用してMacで画面録画を簡単に行うことができます。しかし、内部オーディオを使用してMacで画面録画を行う場合は、Mac用のサードパーティの画面録画ソフトウェアが必要です。または、システム音声をQuickTimeで録音するためにオーディオドライバを追加する必要があります(後者の場合、詳しい手順についてはQuckTime画面録画と音声のガイドを参照してください)。
MacでQuickTimeを使用して音声付きの画面録画を開始するには:
ステップ1. QuickTime Playerを開き、ファイル > 新規スクリーン録画をクリックします。
ステップ2. 画面全体または選択した領域を録画するを選択します。
ステップ3. オプションをクリックし、マイクの下のマイクからMacのマイクを選択して、Macで音声付きで画面を録画できるようにします。
ステップ4. Mac 上で画面録画を開始するには、レコードをクリックしてください。
ステップ5. メニューバーの録画アイコンをクリックして録画を停止します。

MacでQuickTimeなしで音声付きで画面を録画する方法
外部オーディオをサポートしています
QuickTime Playerに加えて、Macで画面と音声を無料で録画するための別の組み込みソリューションがあります。それは、スクリーンショットアプリが提供するショートカットを使用する方法です。Macでショートカットを使用して画面を録画するには、Shift + Command + 5を押すだけで、Macの画面と外部音声のキャプチャを即座に開始することができます。
この方法では、Macで内部オーディオを使用して画面を録画することもできなくなります。それが必要な場合は、オーディオドライバを追加して適切に設定し、スクリーンショットアプリがシステムサウンドを録音できるようにする必要があります。詳細については、Macのショートカットを使用して画面を録画する方法をチェックしてください。
Macでショートカットを使用して音声付きで画面録画するには:
ステップ1. スクリーンショットコントロールパネルを起動するには、Shift + Command + 5 を押します。
ステップ2. 録画したいエリアを選択します。
ステップ3. オプションをクリックして、マイクをオーディオ入力デバイスとして選択します。
ステップ4. 記録をクリックして開始します。
ステップ5. 録音アイコンをクリックして停止します。

Macでオーディオ付きで画面録画する方法(内部および外部)
システム音、マイク、または両方をサポート
Macでは、スクリーンショットとQuickTimeの両方ではシステムサウンドをキャプチャすることができません。オーディオドライバを追加して設定した後でも、内部サウンドを使用してMacで画面録画することはできますが、それは複雑なプロセスであり、録画中に内部および外部のオーディオを同時にキャプチャすることはできません。
したがって、必要などんな音声もキャプチャするためには、SurFlex Screen Recorder のようなMac用のプロフェッショナルな画面録画ソフトウェアを使用することがおすすめです。以下の点で役立ちます:
- フル画面または選択した画面を録画する
- カメラを録画する
- システム音声、マイク、または両方を録音する
一言で言えば、Macで簡単かつ無料で音声付きの画面録画を行うことができます。ぜひ試してみてください。
Macで音声付きで画面を録画するには:
ステップ1. 設定に移動して録画の設定を行い、画面録画モードを選択します。

ステップ2. フルスクリーンまたは選択した領域を録画するかを選択し、録画エリアを選択します。

ステップ3. 音声録音を有効にし、マイク、システムサウンド、またはシステムサウンドとマイクを選択し、RECをクリックしてMac画面の音声と共に録画を開始します。

ステップ4. 録画が終了したら、停止ボタンをクリックして動画をプレビューします。

Macで柔軟に音声付きで画面録画する方法
システムサウンド、マイク、または両方をサポート
Macでオーディオ付きの画面録画以上のことをしたい場合、例えば、画面録画中にマークアップやテキストを追加したい場合は、Movavi Screen Recorderを試してみてください。シンプルでわかりやすいインターフェースで、Macの画面録画中に画面に描画したり、スクリーンショットを撮ることができます。
Movavi Screen Recorderを使用してMacで音声付きで画面録画する方法は次のとおりです:
ステップ1. Movavi Screen RecorderをMacにダウンロードしてインストールします。
ステップ2. 録画する地域を選択し、録画設定を行います。
ステップ3. 開始するにはRECボタンをクリックします。
ステップ4. 停止するには停止アイコンをクリックします。
ステップ5. 必要に応じてビデオ録画をカットし、ビデオをMP4、AVIなどの形式でエクスポートします。
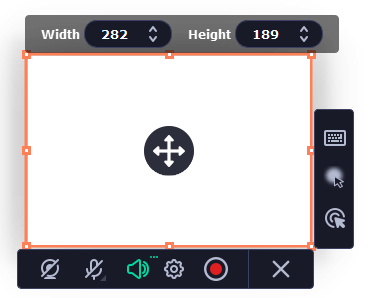
Macで音声付きで画面を録画する方法:FAQ
Macで画面と音声を録画する場合、以下のことも知っておきたいかもしれません:
Macで無料で音声付きで画面録画する方法は?
Macでは、ScreenshotとQuickTime Playerという組み込みアプリを使用して無料で音声付きで画面録画することができます。もし、これらのアプリが画面録画のニーズを満たせない場合は、Mac用の無料かつオープンソースの高機能なスクリーンレコーダーであるOBS Studioを使用することができます。
なぜMacでは音声付きで画面録画できないのですか?
もしMacで外部音声を使用した画面録画ができない場合、おそらくオプション設定で組み込みマイクを選択していない可能性が高いです。問題を解決するには、オプションに移動し、マイクのセクションで組み込みマイクを選択し、録画をクリックします。一方、Macで内部音声を使用した画面録画ができない場合、QuickTimeまたはScreenshotはネイティブでサポートしていないためです。
QuickTimeで音声付きで画面録画する方法は?
QuickTimeで音声付きで画面録画するには:
1. QuickTimeを起動し、[ファイル]をクリックして[新規画面録画]を選択します。
2. 録画する領域を選択し、[オプション]をクリックしてマイクを選択し、[録画]をクリックして開始します。
3. 録画を停止するには、Command-Control-Escapeをクリックします。
まとめ
まとめると、MacにはScreenshotとQuickTime Playerという組み込みアプリがあり、これらはマイクの音声を伴ってMacの画面を録画することしかできません。システムの音声をキャプチャする必要がある場合は、Macにオーディオドライバを追加し、正しく設定する必要があります。その後、これらの2つのアプリで内部音声付きのMac画面を録画することができます。簡単な解決策が必要な場合や内部音声と外部音声の両方をキャッチしたい場合は、サードパーティのMacスクリーンレコーダーを使用するのが最良の選択です。
著者について
あなたにおすすめ
-
Macで内部オーディオを使用したスクリーンレコード
Macで内部オーディオを使用してスクリーンレコードを無料または有料で行うことができます。詳細を確認し、どれかを使用して内部オーディオをキャプチャします。
Myra Xian 更新日 -
iMacでのスクリーン録画の5つの方法
このガイドを読んだ後、5つの簡単な方法を使用してiMacで音声、ウェブカメラなどを使用して画面録画する方法を知ることができます。
Myra Xian 更新日 -
マックでMP4を4つの方法で録画する方法
このガイドを読んだ後、簡単かつ柔軟な画面記録ツールやサービスを使ってMacでMP4を記録する方法がわかります。
Myra Xian 更新日

