クイックアンサー:
iMacで画面録画を行うには、次の画面録画ソフトのいずれかを使用できます:
· QuickTime Player
· Screenshotが提供するショートカット
· Photo Booth
· SurFlex Screen Recorder
· RecordCast
Macには事前にインストールされているスクリーンレコーダーやパワフルなサードパーティー製のスクリーンレコーディングソフトウェアがあるため、iMacでオーディオあり・なしに関わらずスクリーンレコーディングするのはかなり簡単です。Macでスクリーンレコーディングする方法を知りたい場合は、Macでスクリーンレコーディングする方法を知りたいが、どのMacスクリーンレコーダーを適用すればよいかわからない場合は、このガイドをチェックして、望むものをキャプチャする方法を知ることができます。
iMacでQuickTimeを使用して画面を録画する方法
QuickTime Playerは、メディアプレーヤーとして最もよく知られていますが、Mac上でサードパーティのソフトウェアを必要とせずに画面を録画する機能も備えています。
QuickTimeの録画機能を使用すると、iMacでオーディオ(外部オーディオ)付きの画面を録画し、ウェブカメラの録画と画面の録画の両方をサポートします。さらに、コンピューターでオーディオのみを録音することも選択できます。したがって、Macでウェブカメラを録画したいか、画面の全体/一部を録画したいかに関わらず、QuickTimeは役立ちます:
MacでQuickTimeを使用して画面録画を行うには:
ステップ1. iMacでQuickTimeを起動します。
ステップ2. ファイル > 新しい画面録画に移動します。
ステップ3. 画面全体を録画するか、選択した部分を録画するかを選択します。
ステップ4. 「オプション」をクリックし、必要に応じてMacのマイクを選択します。
ステップ5. レコードをクリックして、iMacの画面の録画を開始します。
ステップ6. 終了したら、メニューバーの録画アイコンをクリックするか、Command + Control + Escapeを押して録画を終了します。

Notes: QuickTimeはデフォルトでは内部オーディオ録音をサポートしていません。Macで内部オーディオを使用して画面を録画したい場合は、iMacにSoundflowerなどの仮想オーディオドライバーをダウンロードしてインストールする必要があります。オーディオ付きのQuickTime画面録画を行う場合は、詳細な手順を確認するために関連ガイドを参照してください。
iMacでショートカットを使用して画面録画する方法
もう1つのネイティブのスクリーン録画機能は、Screenshotアプリから提供されています。Screenshotを使用すると、iMacやMacbookでショートカット Shift + Command + 5 を使用して画面を録画できます。この機能は基本的にQuickTime Playの新しいスクリーン録画機能と同じです。どちらもMacで画面全体または画面の一部を録画するのに役立ちます。iMacの画面を録画する手順に従うか、詳細についてはショートカットを使用したMacの画面録画のガイドに移動してください。
iMacでショートカットを使用して画面録画を行うには:
ステップ1. キーボードでShift + Command + 5を押してください。
ステップ2. 必要に応じて、画面全体を記録または選択した部分を記録を選択してください。
ステップ3. オプションをクリックして、保存パス、タイマー、およびオーディオ入力デバイスを設定します。
ステップ4. iMacの画面録画を開始するにはレコードをクリックしてください。
ステップ5. 作業が完了したら、メニューバーの中央にある録音アイコンをクリックして録音を停止します。

iMacで自分自身を録音する方法
Macで自分自身のビデオを記録する場合、QuickTimeのムービー記録機能を使用するだけでなく、iMacにプリインストールされているPhoto Boothアプリを使用して作業を完了することができます。Photo Boothは、選択した特殊効果を使用して自分自身のビデオを記録できます。話す自分自身を記録したい場合、Photo Boothを使用すると便利です。
iMacで自分自身を録音するには:
ステップ1. iMacでPhoto Boothを開きます。
ステップ2. 録画モードに切り替えるためにビデオアイコンをクリックしてください。
ステップ3. エフェクトを選択し、お好きな特殊効果を選択してください。
ステップ4. Record ボタンをクリックして、画面録画を開始します。
ステップ5. ボタンをもう一度クリックして停止します。
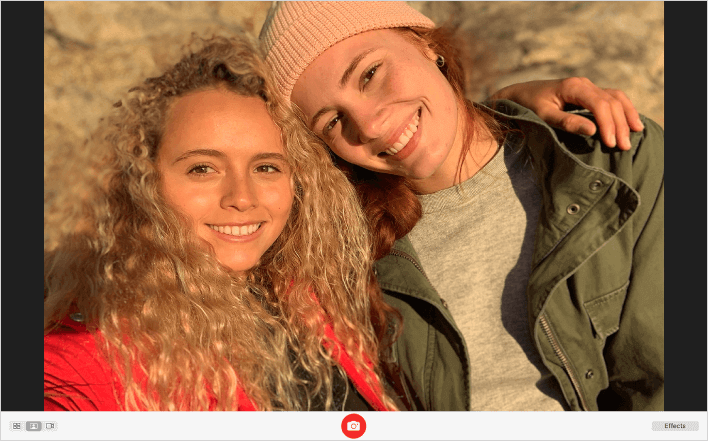
iMacで自由にスクリーンレコーディングする方法
iMacのすべてのネイティブスクリーンレコーディングアプリはデフォルトで外部オーディオのみをキャプチャできます。 iMacで内部オーディオを使用してスクリーンレコーディングを行いたい場合は、SurFlex Screen Recorderのようなサードパーティのスクリーンレコーダーが必要です。このアプリをiMacにインストールすると、次のことができるようになります:
- 音声を含めた画面を記録する:内部音声、外部音声、または両方
- 画面全体、一部、ウィンドウ、アプリを記録する
- ウェブカメラのみを記録するか、画面とウェブカメラを同時に記録する
iMacでオーディオ付きで画面を録画したいか、iMacで画面とWebカメラを録画したいか、SurFlex Screen Recorderがお手伝いします。
iMacで自由にスクリーン録画するには:
ステップ1. SurFlex Screen Recorderを起動し、設定に移動して出力オプションを選択し、画面録画モードを選択します。

ステップ2. フルスクリーンまたは選択した領域を録画するように選択し、対象の領域またはウィンドウを選択します。

ステップ3. 必要に応じてウェブカメラとオーディオ録音の設定を行います。その後、RECをクリックして画面録画を開始します。
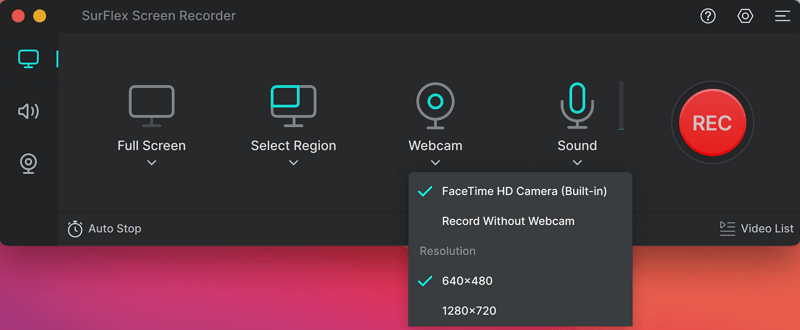
ステップ4. 終了したら、録画を終了するために停止アイコンをクリックし、ポップアップウィンドウまたはビデオリストで録画を確認します。
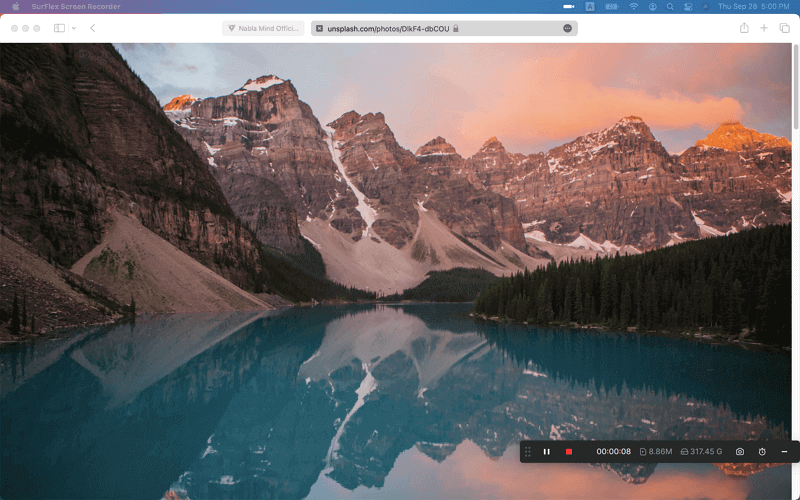
iMacオンラインでの画面録画方法
Macの画面をキャプチャするためには、Mac用の画面録画アプリが必要というわけではありません。実際、多くの企業がウェブサイトを通じて画面録画サービスを提供しています。つまり、ソフトウェアのインストールなしでiMacでオンライン画面録画を行うことができます。ここでは、RecordCastを使用してiMacで画面録画する方法を紹介します。他の選択肢が必要な場合は、試してみることができるオンライン画面録画ツールもいくつかあります。
iMacでオンラインで画面録画をするには:
ステップ1. RecordCastを訪れ、今すぐ無料で録画をクリックしてください。
ステップ2. 録画モードを選択し、次へをクリックしてください。
ステップ3. オーディオ録音オプションを選択し、録音を開始をクリックしてください。

まとめ
ここで紹介したツールを使用すると、さまざまな画面録画の状況で必要なビデオやオーディオをキャプチャすることができます。iMac用のサードパーティーの画面録画ソフトを使用することに興味がある場合、他にも試すことができる選択肢がたくさんあります:
- Camtasia
- Snagit
- Movavi Screen Recorder
- OBS Studio
- ScreenRec
著者について
あなたにおすすめ
-
Macでのスクリーン録画方法:テスト済みの6つの方法
あなたは、さまざまな無料または有料のMacスクリーンレコーダーツールを使用して、Mac上で画面を記録する方法を知るでしょう。好きなものを選んでください。
Myra Xian 更新日 -
MacBook Airで詳細に音声付きでスクリーンレコーディングする方法
こんにちは、マックブックエアで音声付きでスクリーンレコーディングする方法をいくつか紹介します。好きな方法を選んで、簡単にマックブックエアのスクリーンレコーディングを行うことができます。
Myra Xian 更新日 -
マックでMP4を4つの方法で録画する方法
このガイドを読んだ後、簡単かつ柔軟な画面記録ツールやサービスを使ってMacでMP4を記録する方法がわかります。
Myra Xian 更新日

