クイックアンサー:
MacにプリインストールされているスクリーンレコーダーはMP4を記録するのに役立ちませんので、SurFlex スクリーンレコーダー、OBS Studio、Camtasia、またはScreen CaptureなどのサードパーティーのMP4レコーダーが必要です。
Macには組み込みのスクリーンレコーダーがありますが、それらはMacで動画をMOV形式で録画するためにのみ機能します。したがって、MacでMP4を録画する必要がある場合は、サードパーティのビデオレコーダーの支援が必要です。Macでスクリーンレコードを行い、MOVよりもさまざまなプラットフォーム、デバイス、メディアプレーヤーでより広くサポートされているMP4形式でビデオを保存したいユーザーの1人である場合は、このガイドをチェックして、MacでMP4を録画する方法を4つの簡単な方法で知ることができます。
MacでHDまたはそれ以上の画質でMP4を録画する方法
ツール: SurFlex スクリーンレコーダー
Mac で MP4 などの他の形式でビデオを録画したい場合、SurFlex スクリーンレコーダー は実証済みの解決策です。このツールを使用して Mac で画面録画を行うと、出力ビデオ形式をカスタマイズできます。これにより、MP4、MOV、FLV、MKV、または AVI でビデオを録画することができます。したがって、Mac で MP4 を録画する必要がある場合、このツールは役立ちます。
さらに、SurFlex スクリーンレコーダーを使用すると、高解像度でMP4を録画することができます。4K、2K、1080p、720pなどに対応しています。ぜひお試しください。
高品質でMac上でMP4を録画するには:
ステップ1. Mac で SurFlex Screen Recorder を起動し、設定をクリックします。出力形式としてMP4を選択し、他のビデオ設定をカスタマイズして、OKをクリックします。

ステップ2. 必要なオーディオ録音オプションを選択します。

ステップ3. フルスクリーンまたは画面の一部をキャプチャするように選択します。その後、Mac で MP4 ビデオの録画を開始するには、RECをクリックします。

ステップ4. 録画が完了したら、停止をクリックして、録画リストでビデオを確認します。

無料でMacでMP4形式のビデオを録画する方法
ツール:OBS Studio
OBS StudioはMacでMP4を録画するための良い選択肢です。フリーウェアであるにもかかわらず、OBSは強力な画面録画機能を提供し、ビデオ形式の変更を含む出力設定をカスタマイズすることができます。つまり、MacでOBSをMP4で録画することができます。次回WindowsでMP4を録画する必要がある場合でも、このツールを使用して目標を達成することができます。
MacでOBSを使用してMP4ビデオを録画するには:
ステップ1. MacにOBS Studioをダウンロードしてインストールします。
ステップ2. Settings > Output に移動して、MP4 を出力形式として選択します。
ステップ3. ソースパネルに移動して、必要な録音ソースを追加します。
ステップ4. 録音ソースを適切に設定し、コントロールパネルで録音を開始をクリックします。
ステップ5. 録音が終わったら、録音を停止をクリックしてください。
ステップ6. ファイル > 録画を表示に移動して、MP4ファイルを確認します。
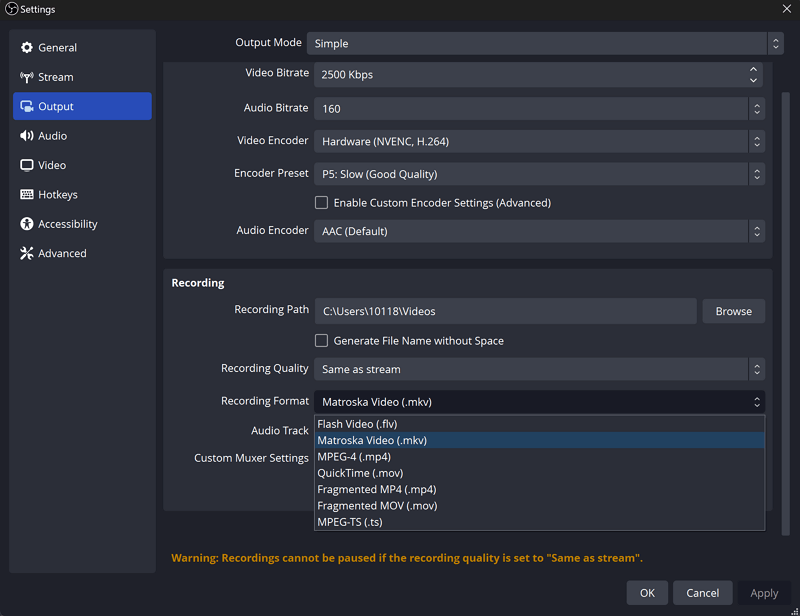
Macで高度な機能を備えたMP4ビデオを録画する方法
ツール:Camtasia
動画を記録するだけでなく編集も必要であるか、Macでの画面録画にさらなる機能が必要な場合、Camtasiaを使用するとより適しています。このプロフェッショナルレベルの画面録画およびビデオエディタは、ビデオ作成のための豊富な機能を提供します。MP4の記録に加えて、ビデオ編集や共有など、さまざまな作業を行うことができます。使用するMP4レコーダーに高い要件がある場合、Camtasiaは適切な選択肢です。ビデオに字幕を追加する必要がある場合は、正確な字幕を自動生成するためにSubmagicの字幕ジェネレーターを試してみてください。
MacでMP4形式のビデオを録画するには:
ステップ1. MacにCamtasiaをダウンロードしてインストールします。
ステップ2. アプリを起動してサインインしてください。
ステップ3. New Recording をクリックし、必要な録音オプションを選択してください。
ステップ4. 準備ができたら、REC をクリックしてください。
ステップ5. 必要な場合は、停止をクリックしてビデオを編集します。
ステップ6. ビデオ録画をエクスポートしてMP4形式で保存します。
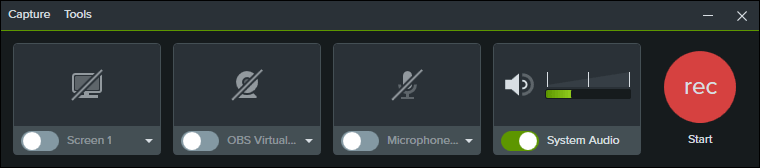
MacでMP4形式でオンラインでスクリーン録画する方法
ツール:スクリーンキャプチャ
Macで画面録画を行い、Screen Captureなどのオンラインスクリーンレコーダーを使用してビデオをMP4形式で保存することもできます。これは無料で使用でき、録画をHD品質のMP4形式で保存します。ただし、ビデオにウォーターマークが追加されます。ウォーターマークや時間制限がない100%無料のオンラインスクリーンレコーダーをお探しの場合は、SurFlex Online Free Screen Recorderをお試しください。
MacでMP4形式で画面録画をするには:
ステップ1. ブラウザを開いて、Screen Captureにアクセスします。
ステップ2.必要なオプションを選択し、録画を開始をクリックしてください。
ステップ3. 録画したいブラウザータブ、アプリウィンドウ、またはディスプレイを選択し、共有をクリックして録画を開始します。
ステップ4. 完了したら、共有を停止をクリックしてください。
ステップ5. Screen Capture に戻り、Download をクリックして、MP4ファイルをMacに保存します。

まとめ
MacでMP4を録画するのはかなり簡単です。なぜなら、多くのMP4録画ツールやサービスが利用可能だからです。同様のツールを使用してWindowsでMP4を録画することもできます。将来必要になった場合は、この記事を参照してください。
著者について
あなたにおすすめ
-
マック上でGIFを記録する4つの方法
Macでデスクトップまたはオンラインサービスを使用してGIFを記録する方法を知ることができます。お好みのGIFレコーダーを適用してください。
Myra Xian 更新日 -
MacBook Airで詳細に音声付きでスクリーンレコーディングする方法
こんにちは、マックブックエアで音声付きでスクリーンレコーディングする方法をいくつか紹介します。好きな方法を選んで、簡単にマックブックエアのスクリーンレコーディングを行うことができます。
Myra Xian 更新日 -
マックでビデオを録画する5つの方法
あなたが自分自身を録音したいか、画面を録音したいかにかかわらず、Macでビデオを録画する方法を5つの実証済みの方法で知ることができます。
Myra Xian 更新日

