クイックアンサー:
Macでバックグラウンドノイズなしで画面を記録する最も効果的な方法は、Zoomを使用することです。Zoomにはバックグラウンドノイズを最小限に抑えるノイズ除去機能があり、ウェブカメラや画面を記録するためにその内蔵の録画機能を利用できます。
バックグラウンドノイズなしで画面録画できますか
マイク録音が有効になっている限り、使用している画面録画ソフトはマイクからの音声をキャプチャします。つまり、録音元にノイズが多く含まれている場合、録画にもノイズが含まれます。ただし、画面録画中に背景ノイズを軽減するための便利なヒントがいくつかあります。
- 静かな環境を選びます。
- 口元に近いヘッドセットマイクを使用します。
- ポップフィルターを使用して口元に配置された高品質のUSBマイクを考慮します。
これらの対策は、画面録画中のバックグラウンドノイズを最小限に抑えるのに役立ちます。しかし、さらにノイズを軽減する必要がある場合は、テスト済みで信頼性のあるツールであるZoomを使用することを検討してください。
Macでバックグラウンドノイズなしで画面録画する方法
ツール:Zoom
ノイズ低減機能を持つと主張する多くの画面録画ソフトがありますが、効果がほとんどないか、追加のビデオ編集が必要で余分な作業が発生します。そのため、背景ノイズなしでMacでビデオを録画する場合は、オンライン会議プラットフォームであるZoomを使用することをお勧めします。
Zoomは専用の画面録画ソフトではありませんが、会議中に画面録画機能を提供しています(他の人を招待せずに自分で会議を開始できます)。これにより、ウェブカメラを使用して自分自身を録画したり、画面共有を通じて画面を録画したりできます。
最も重要なのは、背景ノイズ除去機能を提供し、ノイズ抑制をカスタマイズできることです。そのため、Zoomは背景ノイズのないMacでの画面録画に効果的なソリューションです。
Macでバックグラウンドノイズなしで画面録画するには:
ステップ1. MacにZoomをダウンロードしてインストールします。
ステップ2. Zoomを起動してサインインします。
ステップ3. プロフィールをクリックし、設定 > オーディオに移動します。
ステップ4. 使用するマイクを選択してください。
ステップ5. Zoomのバックグラウンドノイズ除去を確認し、バックグラウンドノイズ抑制オプションを自動、低、中、高の中からカスタマイズします。
ステップ6. メインインタフェースに戻り、新しいミーティング をクリックしてください。
ステップ7. コンピューターのオーディオで参加を選択してください。
ステップ8. 自分自身を録画する場合は、ビデオを開始をクリックしてください。画面を録画する場合は、画面共有をクリックしてください。
ステップ9. 録画が必要な場合は、このコンピューターでMore > Recordをクリックしてください。
ステップ10. 作業が完了したら、Alt + Rを押して録画を終了します。
ステップ11. ミーティング > 記録済み に移動して、ビデオ録画を確認してください。
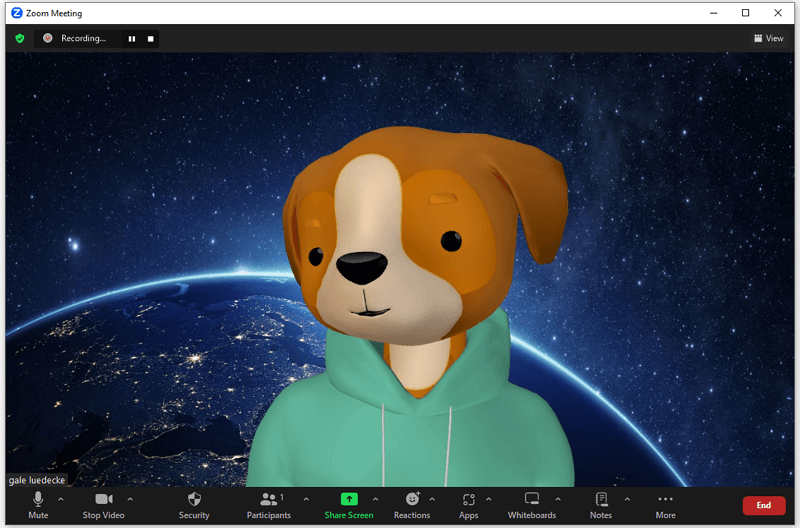
まとめ
Zoomを使用すると、コンピューターでバックグラウンドノイズなしで画面録画を行う効果的なが間接的な方法です。そのため、録画機能はあなたのニーズを満たさないかもしれません。ノイズリダクション機能を提供する画面録画ソフトをお探しの場合は、Movavi Screen RecorderやCamtasiaを試してみてください。
著者について
あなたにおすすめ
-
MacでYouTubeの動画をどのように録画しますか
Mac上でYouTubeビデオを録画する方法を知ることができます。以下の詳細をチェックして、お好みの方法を選択してください。
Myra Xian 更新日 -
iMacでのスクリーン録画の5つの方法
このガイドを読んだ後、5つの簡単な方法を使用してiMacで音声、ウェブカメラなどを使用して画面録画する方法を知ることができます。
Myra Xian 更新日 -
マックで音声付きでスクリーン録画する方法は3つあります
このガイドをチェックしていただくと、Macで音声付き画面録画を行う方法がわかります。画面と自分の声を同時にキャプチャすることができます。
Myra Xian 更新日

