クイックアンサー:
Macの内蔵アプリであるQuickTime PlayerまたはサードパーティのMacスクリーンレコーダーであるSurFlex Screen Recorderを使用して、YouTubeのためにMacで画面録画をすることができます。
YouTubeでスクリーンレコーディングによるビデオを作成する予定がある場合、適切なアスペクト比、解像度、寸法、およびビデオの形式を知ることが重要です。その後、Macでスクリーンレコーディングソフトウェアを使用して、YouTube用にスクリーンレコーディングを行うことができます。
YouTubeビデオの最適なアスペクト比は16:9です。
YouTubeビデオの最適な解像度と寸法:
- 240p: 426×240 ピクセル
- 360p: 640×360 ピクセル
- 480p: 854×480 ピクセル
- 720p: 1280×720 ピクセル
- 1080p: 1920×1080 ピクセル
- 1440p: 2560×1440 ピクセル
- 2160p: 3840×2160 ピクセル
YouTubeビデオの最適なフォーマット:MOV、MP4、AVI、WMV、FLV、WebM、3GP。
これらの詳細を使用して、MacでYouTubeの画面を録画することができます。
目次
MacでQuickTimeを使用してYouTubeのために画面を録画する方法
QuickTimeを使用すると、Macの画面を最高品質の4Kで録画することができます。これにより、YouTubeの視聴者にとって良いビデオ視聴体験が保証されます。さらに、QuickTimeは録画をYouTubeに適したMOV形式で保存します。ただし、QuickTimeはデフォルトで外部オーディオ、つまりマイクからの音声のみを録音できます。Macで内部オーディオを使用して画面を録画する場合は、追加の設定が必要です。詳細については、QuickTimeでオーディオ付きの画面録画ガイドを参照してください。
ここでは、外部オーディオを使用してMacでYouTubeの画面を録画する方法を紹介します:
ステップ1. QuickTime Playerを開きます。
ステップ2. ファイル > 新しい画面録画に移動します。
ステップ3. 選択した部分を録画 を選択し、キャプチャしたいウィンドウを調整します。(YouTubeに適したサイズになっていることを確認してください。)
ステップ4. オプションをクリックし、マイクロフォンをオーディオ入力デバイスとして選択します。
ステップ5. レコード をクリックして録音を開始します。
ステップ6. QuickTime スクリーン録画を停止するには、メニューバーの中央にある 停止 アイコンをクリックするか、Touch Bar 上の 停止 をタップします。
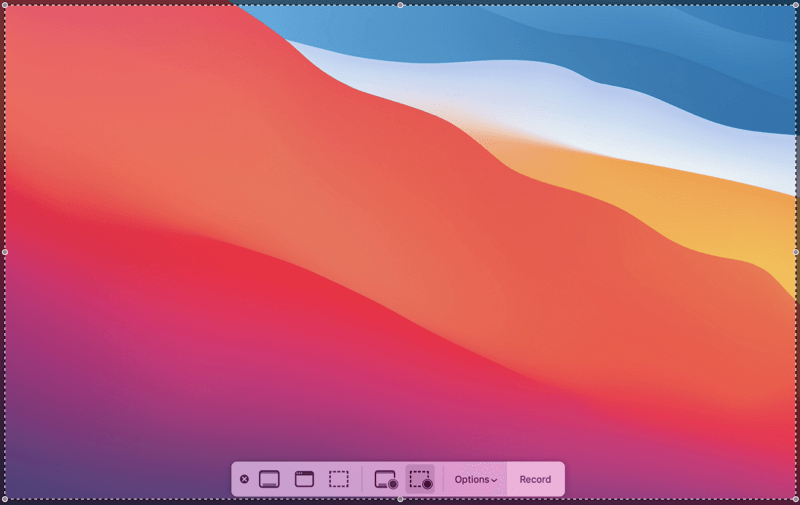
SurFlex Screen Recorderを使用してMacでYouTubeの画面を録画する方法
Macで簡単にオーディオ付きで画面録画をしたい場合は、Mac画面録画ソフト – SurFlex Screen Recorder を使用して、YouTube用にMacで画面録画をすることができます。事前に設定されたサイズが用意されており、カーソルを動かして領域を手動で選択する必要はありません。さらに、MP4、WMV、AVI、MOVなど、多くのビデオ出力形式が利用できます。
MacでYouTubeのために画面を録画する方法がわからない場合、このようなツールを使用することは簡単な解決策です。
MacでYouTubeのために画面を録画するには:
ステップ1. 設定に移動して、録画の設定を行い、画面録画モードを選択します。

ステップ2. フルスクリーンまたは選択した領域を録画するかを選択し、録画エリアを選択します。ここではYouTubeに適した寸法をカスタマイズできます。

ステップ3. ウェブカムとオーディオ録音を有効にし、RECをクリックしてMacの画面録画を開始します。
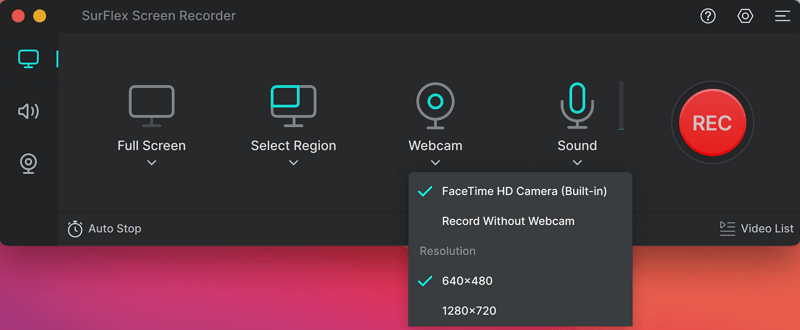
ステップ4. 終了したら、録画を終了するために停止アイコンをクリックし、ポップアップウィンドウまたはビデオリストで録画を確認します。
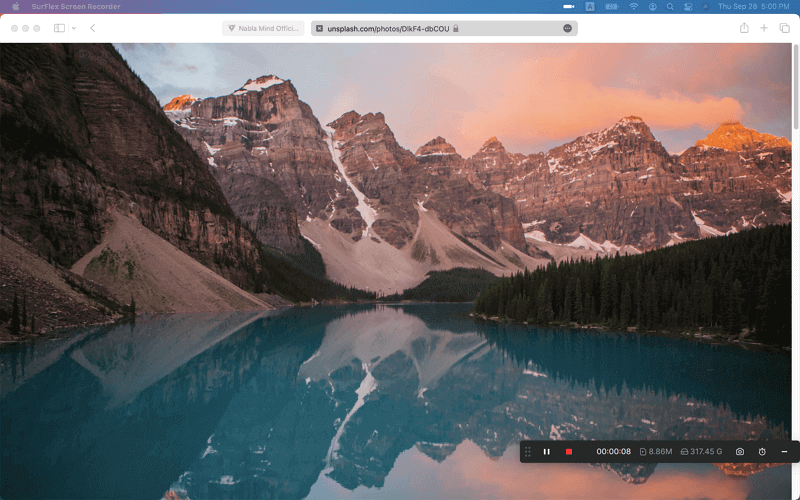
MacでYouTubeのために画面録画する方法:FAQ
YouTubeのためにMacでビデオを作成する際に、以下のような質問もしたいかもしれません:
MacでYouTubeビデオのスクリーン録画をする方法はありますか?
MacでQuickTime Playerを使用してYouTubeのビデオを画面録画することができます:
1. QuickTimeを開き、[ファイル]をクリックし、[新規画面録画]を選択します。
2. [選択した領域を録画]を選択します。
3. [オプション]をクリックし、オーディオ入力デバイスを選択します。その後、[録画]をクリックします。
MacでYouTubeの画面を音声付きで録画する方法は?
YouTubeで外部オーディオまたは内部オーディオを使用して画面を録画したい場合、Movavi Screen Recorderを使用して簡単にキャプチャできます。
MacでYouTubeのゲームプレイを録画する方法はありますか?
MacでYouTubeのゲームプレイを簡単に録画するために、SurFlex Screen Recorderを使用できます。プログラムを起動し、画面録画を選択し、録画したい領域を選択し、オーディオ入力を選択し、RECをクリックしてYouTubeのゲームプレイの録画を開始します。
まとめ
MacでYouTubeビデオを録画したい場合やYouTubeのためにMacで画面を録画したい場合、このガイドのヒントを使ってそれを実現することができます。もちろん、Mac用のサードパーティの画面録画ソフトウェア(Movavi、Snagit、Camtasiaなど)を使用することもできます。
著者について
あなたにおすすめ
-
Macで画面の一部を記録する3つの方法
Macで画面の一部を記録する簡単な方法を知ることができ、数回のクリックでビデオをキャプチャすることができます。
Myra Xian 更新日 -
マックでMP4を4つの方法で録画する方法
このガイドを読んだ後、簡単かつ柔軟な画面記録ツールやサービスを使ってMacでMP4を記録する方法がわかります。
Myra Xian 更新日 -
MacでYouTubeの動画をどのように録画しますか
Mac上でYouTubeビデオを録画する方法を知ることができます。以下の詳細をチェックして、お好みの方法を選択してください。
Myra Xian 更新日

