クイックアンサー:
ApowerREC Screen Recorder、GIPHY Capture、GIFCap、またはChrome Captureを使用して、Macで簡単にGIFを記録できます。デスクトップGIFレコーダー、オンラインサービス、またはブラウザ拡張機能のいずれかを好む場合でも、適切な選択肢が見つかります。
GIFの利点には、自動再生機能、小さなファイルサイズ、広範な互換性などがあります。そのため、MP4のような通常の形式でビデオを録画する代わりに、GIFとして画面を録画することを好むかもしれません。MacでGIFをキャプチャするのを支援するために、4つの信頼性のあるMac GIFレコーダーツールを紹介しています。これらのツールのいずれかを使用すると、Macで簡単にGIFを録画することができます。
ApowerREC スクリーンレコーダーを使用してMacでGIFを記録する
MacやWindowsでGIFをキャプチャする必要がある場合は、ApowerREC Screen Recorderを使用できます。デスクトップ用のプロフェッショナルなスクリーンレコーダーであるApowerRECは、画面の任意の選択部分を記録するだけでなく、出力形式をカスタマイズすることも可能で、MacでGIFを作成する際に好きなコンテンツをキャプチャするのが簡単になります。
さらに、ApowerRECでは、ビデオ品質、ビデオフレームレート、およびその他の録画オプションを必要に応じて選択できます。高品質のGIFを作成したい場合、これは適切な選択肢です。
MacでGIFを記録するには:
ステップ1. MacにApowerRECをダウンロードしてインストールします。
ステップ2. 設定に移動して、出力形式とその他の出力設定を選択します。
ステップ3. 録画領域を選択してRECをクリックしてください。
ステップ4. 作業が完了したら、停止をクリックして、選択したフォルダー内のGIFファイルを確認してください。
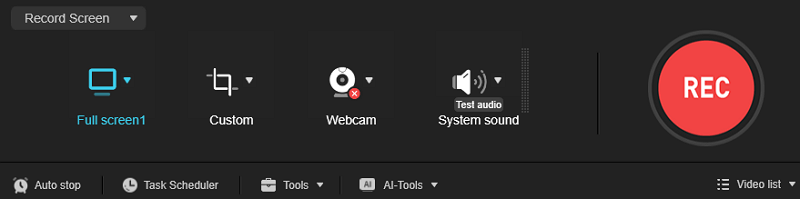
必要な場合は、WindowsコンピューターでGIFを記録するときに、同じ手順に従うことができます。
GIPHY Captureを使用してMacでGIFをキャプチャする
GIPHY Captureは、Mac用に特別に設計された独占的なGIFスクリーンレコーダーです。このツールを使用すると、画面をGIFに記録するだけでなく、キャプションの追加、エクスポートサイズの調整、フレームの変更など、録画を編集することもできます。Mac向けの使いやすくて強力なGIFメーカーをお探しの場合は、この便利なツールを見逃さないでください。
MacでGIPHY Captureを使用してGIFを記録するには:
ステップ1. MacにGIPHY Captureをダウンロードしてインストールします。
ステップ2. 録画が必要な時は、検索バーから GIPHY Capture を起動します。
ステップ3. 録画エリアを選択し、その後赤い録画ボタンをクリックしてください。
ステップ4. 録画を選択し、必要に応じてビデオをトリミングしてください。
ステップ5. ループタイプ、ピクセルサイズ、およびフレームレート設定を行います。
ステップ6.「名前を付けて保存」をクリックし、GIFの名前と保存先フォルダを設定します。
ステップ7. 保存をクリックしてください。
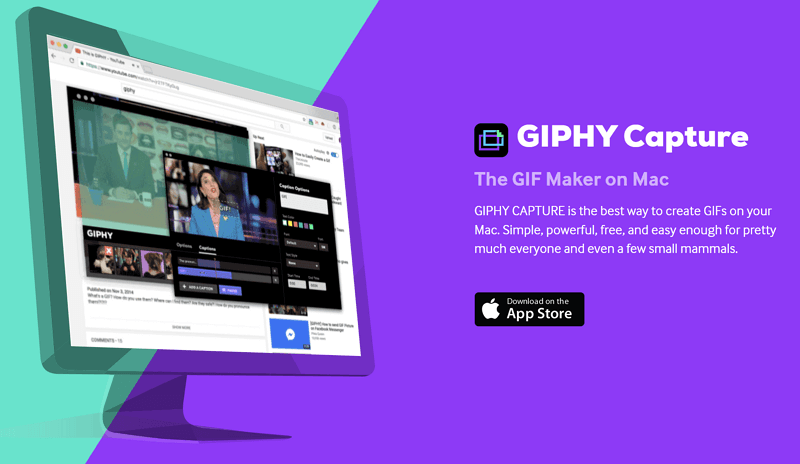
GIFCapを使用してMacでオンラインでGIFを記録する
前述のように、コンピューターでGIFを記録するためのオンラインサービスも利用可能です。たとえば、GIFCapなどがあります。これにより、ブラウザータブ、アプリウィンドウ、または画面全体を記録してGIFを作成することができます。さらに、ビデオの長さを調整するトリミング機能も提供されています。全体的に、MacでGIFを記録するための簡単でソフトウェア不要のソリューションを提供しています。
ただし、録画領域をカスタマイズすることはできません。画面の特定の部分を録画する必要がある場合、このツールは適切ではありません。
MacでGIFCapを使用して画面をGIF形式で記録するには:
ステップ1. ブラウザを使用してGIFCapにアクセスしてください。
ステップ2. 録画を開始をクリックしてください。
ステップ3. 録画したいタブ、ウィンドウ、または画面を選択し、共有をクリックしてください。
ステップ4. 必要な場合は、共有の停止をクリックして録画を終了します。
ステップ5. 必要に応じてビデオをトリミングし、レンダリングをクリックします。
ステップ6. ダウンロードをクリックして、GIFビデオをMacのダウンロードフォルダに保存します。
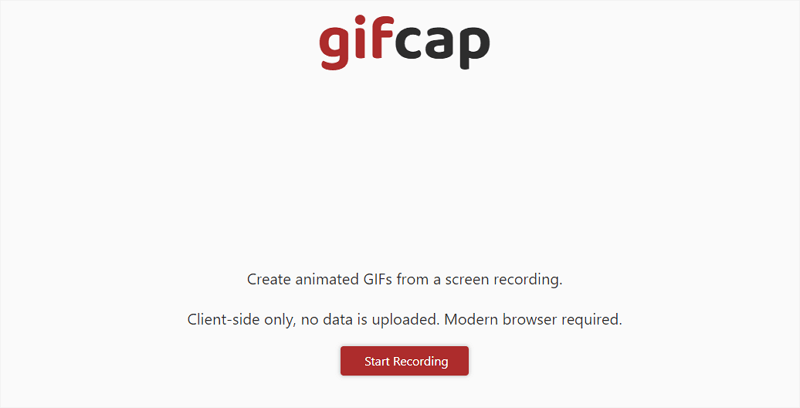
Chrome Captureを使用してMacで画面録画GIFを作成する方法
Mac で GIF をキャプチャするためのもう1つの Web ベースの方法として、Chrome Capture のようなブラウザ拡張機能があります。この GIF レコーダーを Chrome ブラウザに追加することで、ブラウザタブ、アプリウィンドウ、または画面全体をキャプチャして GIF を記録することができます。しかしながら、追加の利点があります。現在のブラウザタブ内で選択したエリアを記録することができます。これが必要な場合は、以下の手順に従ってお試しください。
MacでGIFをキャプチャするには、Chrome Captureを使用します。
ステップ1. Chrome Captureをブラウザのツールバーに追加します。
ステップ2. Chrome Captureをクリックし、選択したエリアを選択します。
ステップ3. 録画エリアを選択して、録画アイコンをクリックします。
ステップ4. 終わったら、停止ボタンをクリックしてください。
ステップ5. 好みに応じて録音を編集します。
ステップ6. 保存をクリックし、出力設定を確認し、再度保存をクリックしてください。
ステップ7. ダウンロードフォルダに移動して、GIFファイルを確認してください。
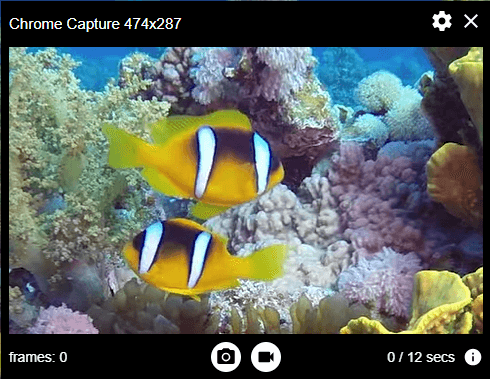
まとめ
MacでGIFをスクリーン録画する方法を知ったので、より強力なデスクトップアプリか、より便利なオンラインサービスのどちらかを選択するオプションがあります。GIFを作成した後は、簡単に他の人と共有したり、自分のチュートリアルで便利に使用したりすることができます。
著者について
あなたにおすすめ
-
あなた自身と画面を同時にMacで録画する方法
このガイドでは、Macで画面上で自分自身を異なる方法で同時に録画する方法を知ることができます。
Myra Xian 更新日 -
MacBook Airでの画面録画の方法:4つの実証済みのヒント
MacBook Air M1またはM2でのスクリーンレコーディングの方法について悩んでいる場合は、ここに記載されているヒントを使用して、簡単にMacの画面と音声をキャプチャすることができます。
Myra Xian 更新日 -
マックで音声付きでスクリーン録画する方法は3つあります
このガイドをチェックしていただくと、Macで音声付き画面録画を行う方法がわかります。画面と自分の声を同時にキャプチャすることができます。
Myra Xian 更新日

