クイックアンサー:
SurFlex スクリーンレコーダー、OBS Studio、またはQuickTimeを使用して、Macで外部カメラでビデオを録画することができます。
1. ウェブカム録画モードを選択します。
2. 使用したいウェブカムを選択し、オーディオ録音オプションを設定します。
3. RECをクリックします。
Macには統合カメラが付いていますが、Macで自分を録画するときは外部ウェブカメラを使用したいと思うかもしれません。それは、より高画質でビデオを録画するのに役立つからです。外部カメラを使用する場合は、このガイドに従って、手間をかけずにMacで外部カメラを使用してビデオを録画する方法を知ることができます。
Macで外部カメラで簡単にビデオを録画する方法
ツール:SurFlex スクリーンレコーダー
SurFlex スクリーンレコーダー は、ウェブカメラを使ってMacでビデオを録画することを簡単にします。このウェブカメラレコーダーを使用すると、使用するカメラ、ビデオ解像度、オーディオ録音ソース、および出力形式を選択できます。これらのカスタマイズ可能なオプションを使用して、ニーズに完璧に適合するウェブカメラ録画を作成できます。
さらに、SurFlex スクリーンレコーダーは画面録画もサポートしているため、Macでゲームをプレイしたり、PowerPointをプレゼンする際などに、画面とウェブカメラを同時に録画することができます。
さらに、Chrome、Firefox、Safari、またはEdgeを介してアクセスできる100%無料のオンラインスクリーンレコーダー(ウォーターマークや時間制限なし)も提供されています。このオンラインサービスは、Macでウェブカメラを録画するのにも役立ちます。録画はHD品質で保存されます。オンラインウェブカメラレコーダーが必要な場合は、試してみてください。ここでは、デスクトップツールを使用してMacで外部カメラを使用してビデオを録画する方法を紹介します。
外部カメラを使用してMacでビデオを録画するには:
ステップ1. SurFlex Screen Recorderを起動し、設定に移動して出力オプションを選択します。次に、左側からウェブカメラの録画モードを選択します。

ステップ2. カメラの録画設定を選択します。使用するウェブカメラ、ビデオ解像度、音声録音オプション、およびマイクを選択します。準備ができたら、RECをクリックしてMacで自分自身を録画します。
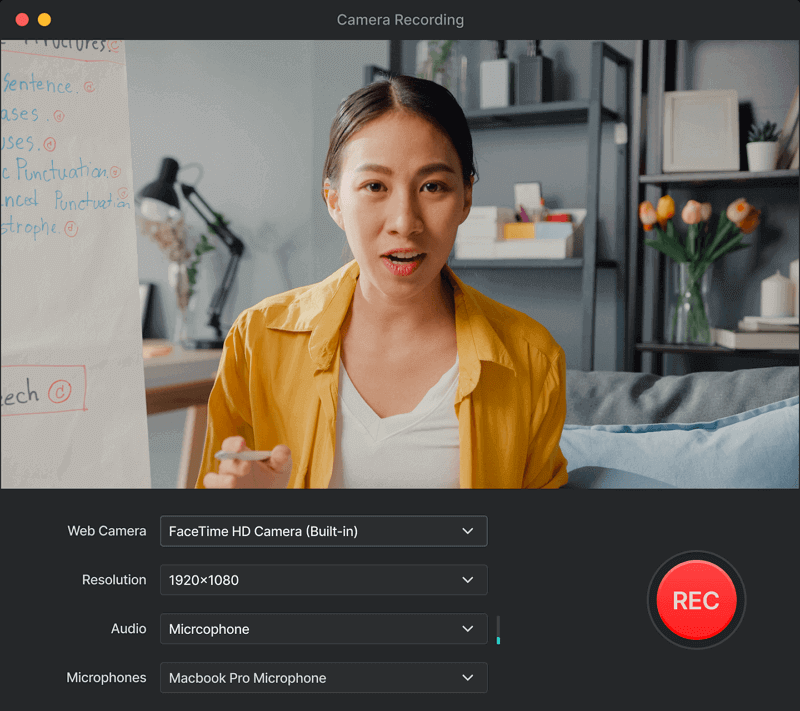
ステップ3. 録画が終了したら、停止アイコンをクリックします。
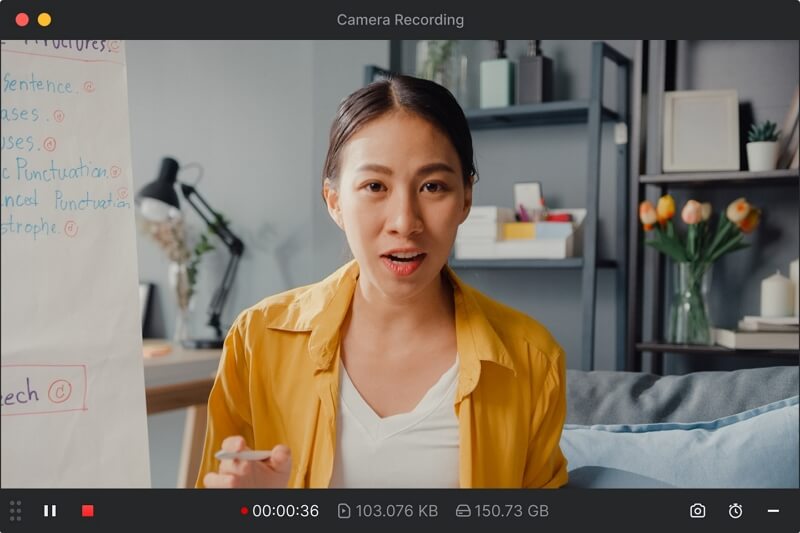
無料でMacのWebカメラでビデオを録画する方法
ツール:OBS Studio
あなたはOBS Studioを使用してMacで画面を録画することもできます。この無料ソフトウェアは、Macで画面、アプリウィンドウ、または外部カメラを簡単にキャプチャできます。複数のカメラが利用可能な場合、必要なものを選択し、設定を適切に構成できます。OBSは、対応する拡張機能を取得すれば、背景をぼかしてビデオを録画するのにも役立ちます。Macで高品質な無料録画を好む場合は、OBSを試してみる価値があります。
Macでウェブカメラを使用してビデオを録画するには:
ステップ1. MacにOBS Studioをダウンロードしてインストールします。
ステップ2. OBS Studioを起動し、ファイル > 設定 > 出力に移動して出力設定を完了します。
ステップ3. Sourcesに移動し、プラスアイコンをクリックして、Video Capture Deviceを選択してOKをクリックします。
ステップ4. 使用する外部カメラを選択し、OK をクリックしてください。
ステップ5. コントロール パネルに移動して、録画を開始または停止します。
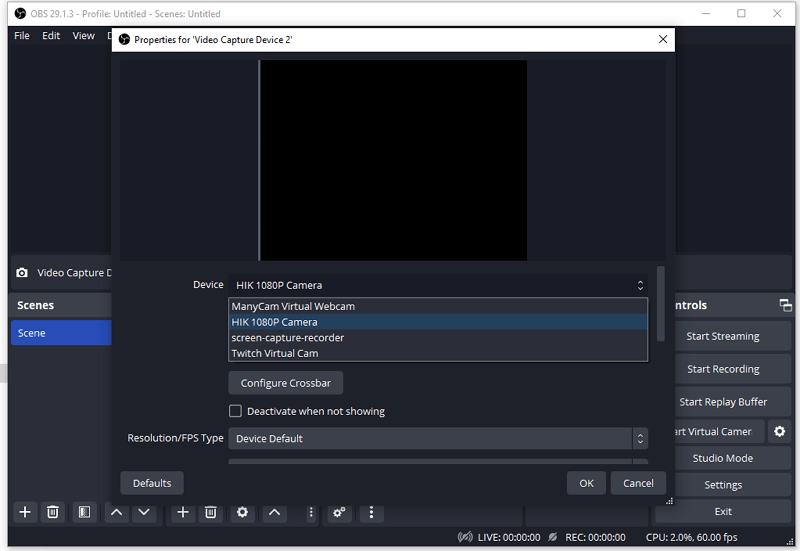
Macでウェブカメラを直接録画する方法
ツール:QuickTime Player
MacにプリインストールされているQuickTime Playerは、外部ウェブカメラでMac上のビデオを録画することもできます。画面録画、ウェブカメラ録画、オーディオ録音のオプションを提供します。また、カメラ録画オプションを通じて、選択したカメラを使用してMacで自分自身を録画することができます。
ステップ1. MacでQuickTime Playerを開きます。
ステップ2. メニューでファイルをクリックし、新しいムービー録画を選択します。
ステップ3. Record ボタンの隣にある Options をクリックし、外部カメラ、マイク、およびビデオ品質設定を選択してください。
ステップ4. ビデオの録画を開始するには、Record ボタンをクリックしてください。
ステップ5. 録画を停止するには、停止アイコンをクリックするか、MacBookのTouch Barで停止オプションを使用します。
ステップ6. ファイルに移動し、エクスポートまたは保存を選択します。ビデオ録画の名前を入力し、保存先フォルダを選択して、保存をクリックして、録画をMacBookに保存します。

まとめ
Macでウェブカムを記録したり、他の画面上のコンテンツをキャプチャしたい場合、このガイドで紹介されているビデオレコーダーを使用して行うことができます。Macで音声付きで画面を記録するだけの場合は、QuickTime Playerを使用すると便利です。Macからのオーディオもキャプチャする必要がある場合は、Macはシステムオーディオの記録をネイティブでサポートしていないため、サードパーティー製のアプリを使用する方が良いです。
著者について
あなたにおすすめ
-
Macでのスクリーン録画方法:テスト済みの6つの方法
あなたは、さまざまな無料または有料のMacスクリーンレコーダーツールを使用して、Mac上で画面を記録する方法を知るでしょう。好きなものを選んでください。
Myra Xian 更新日 -
MacBook Airでの画面録画の方法:4つの実証済みのヒント
MacBook Air M1またはM2でのスクリーンレコーディングの方法について悩んでいる場合は、ここに記載されているヒントを使用して、簡単にMacの画面と音声をキャプチャすることができます。
Myra Xian 更新日 -
マックでビデオを録画する5つの方法
あなたが自分自身を録音したいか、画面を録音したいかにかかわらず、Macでビデオを録画する方法を5つの実証済みの方法で知ることができます。
Myra Xian 更新日

