クイックアンサー:
MacBook Proで画面録画をするためには、以下のMacスクリーンレコーダーツールを使用できます:
1. スクリーンショット
2. QuickTime
3. SurFlex Screen Recorder
4. Movavi Screen Recorder
MacBook Proの画面録画は、チュートリアルの作成、デモンストレーション、コンテンツの共有など、非常に需要があります。そのため、ここでは、さまざまなMacの画面録画ツールを使用してMacBook Proで画面録画する方法を紹介したいと思います。音声付きでMacの画面を単純にキャプチャしたい場合や、録画中に描画やテキストの追加が必要な場合でも、自分に適したツールが見つかるでしょう。
目次
MacBook Proで無料で音声付きで画面録画する方法
ツール:macOS Mojave以降の組み込みスクリーンショットアプリ;外部オーディオのみサポート
macOS Mojave以降、Macのスクリーンショットアプリには、ショートカットを使用してMacBook Proで画面録画を行う機能が提供されています。最も重要なのは、マイクの音声を含めてMacBook Proの画面を録画することができることです。
良いニュースは、それが無料でオーディオ付きでMacの画面を録画できることです。ただし、デフォルトでは外部音声のみをキャプチャします。もし内部音声を含めてMacの画面を録画したい場合は、SoundflowerやBlackHoleなどの追加のオーディオドライバをダウンロードしてインストールし、セットアップを行う必要があります。その後、システムサウンドを含めたMacの画面をキャプチャするためにScreenshotを使用できます。(詳細については、ショートカットを使用したMacの画面録画ガイドを参照してください。)
MacBook Proで音声付きで画面録画するには:
ステップ1. Mac上でScreenshotアプリを開きます。
ステップ2. 画面全体または選択した領域を録画することを選択します。
ステップ3. オプションをクリックし、マイクの下にあるMacBook Proのスピーカーをオーディオ入力デバイスとして選択します。
ステップ4. MacBook Pro の画面録画を開始するには、録画をクリックします。

MacBook Proで無料で音声付きで画面録画する方法
ツール:QuickTime Player;外部オーディオのみサポート
スクリーンショットと同様に、QuickTime Playerも外部オーディオを使用してMacの画面を無料で録画する方法を提供しています。システムサウンドをキャプチャするために使用する場合は、MacBook Proにオーディオドライバを適切に設定する必要もあります。必要な場合は、詳細な手順についてはQuickTimeでのオーディオ付き画面録画のガイドを参照してください。
MacBook Proで音声付きで画面録画する方法:
ステップ1. Mac上でQuickTime Playerを開きます。
ステップ2. ファイル をクリックし、新しい画面録画 を選択します。
ステップ3. キャプチャしたい地域を選択し、オプションをクリックして内蔵マイクを選択し、レコードをクリックします。
ステップ4. QuickTimeの画面録画を終了するには、Touch BarでStopをタップします。

MacBook Proでシステムサウンドを使用して画面録画する方法
ツール:SurFlex Screen Recorder;システム音、マイク音、または両方をサポート
スクリーンショットとQuickTimeは基本的な画面録画のニーズにしか対応できません。システムオーディオ、外部オーディオ、または両方を同時に録音したい場合は、サードパーティのMacスクリーンレコーダーを使用すると簡単に実現できます。さらに、組み込みのmacOSスクリーンレコーディング機能と比較して、これらのツールはスケジュール録画、カスタム出力形式などのより多くのカスタマイズオプションを提供しています。したがって、無料の機能がニーズを満たさない場合は、プロのスクリーンレコーディングソフトウェアを使用して要件をより良く満たすことができます。
そのようなツールを使用する意思がある場合、SurFlex Screen Recorderを使用することをお勧めします。この画面録画ツールは、プレゼンテーション録画、Zoom録画、YouTube録画など、さまざまな状況での画面録画ニーズに応えることができます。MacBook Proの画面を頻繁に録画する必要がある場合は、ぜひ試してみてください。
MacBook Pro の画面を録画するには:
ステップ1. MacBook ProでSurFlex Screen Recorderを起動し、設定をクリックして録画の設定を行います。

ステップ2. フルスクリーンまたは選択した領域を録画するかを選択し、録画する画面、ウィンドウ、または画面の一部を選択します。

ステップ3. ウェブカメラとオーディオオプションを設定し、RECをクリックしてMacBook Proの画面の録画を開始します。

ステップ4. 録画が終了したら、コントロールバーで停止をクリックし、録画をプレビューします。

MacBook Proで柔軟に画面録画する方法
SurFlex Screen Recorderがスクリーン録画のニーズを満たせない場合、スクリーンショットの撮影、マークアップの追加、録画中のテキストの追加などが必要な場合、Movavi Screen Recorder for Macがおすすめです。MacBook Proの画面録画に加えて、ビデオ編集、ノイズリダクション、リアルタイム描画などの高度な機能も備えています。言い換えれば、macOSとWindowsの両方のユーザーに対して包括的なスクリーン録画ソリューションを提供しています。
MacBook Proで画面録画をするには:
ステップ1. Movavi Screen RecorderをMacにダウンロードしてインストールします。
ステップ2. 録音ボタンをクリックし、必要に応じてオプションを設定します。
ステップ3. 開始するには、RECアイコンをクリックします。 (録画中に自由にスクリーンショットを撮ったり、マークアップを追加したりすることができます。)
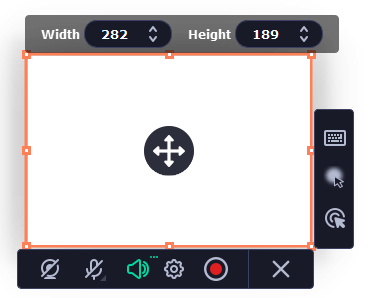
MacBook Proの画面録画に関するFAQ
MacBook Proで画面録画をする際に、以下のことも知っておきたいかもしれません:
MacBookの画面をキーボードで録画する方法は?
MacBookの画面をキーボードで録画するには、Command-Shift-5を使用します。
QuickTimeなしでMacの画面を録画する方法は?
QuickTimeはMacの画面を録画する唯一の方法でもありませんし、最良の方法でもありません。Macの画面を録画するための選択肢はたくさんあります:
1. Movavi Screen Recorder
2. Snagit
3. Camtasia
4. SurFlex Screen Recorder
Macで音声を録音する方法は?
Macでシステム音とマイク音の両方をキャプチャするには、Mac用のサードパーティのスクリーンレコーダーを使用すると便利です。
重要なポイント
MacBook Proの画面録画は、サードパーティのツールを使用するかどうかに関わらず、簡単に実現できます。ただし、ニーズに応じて、適切な方法は異なります。一般的に、システム音声または外部音声を使用してMacの画面を録画したい場合は、組み込みのスクリーンショットとQuickTimeが役立ちます。しかし、さらに多機能が必要な場合は、プロの画面録画ツールを使用する必要があります。
著者について
あなたにおすすめ
-
MacでQuickTimeを使って画面と音声を録音する方法
Mac上でQuickTimeを使用して画面とオーディオを録音する方法と、この方法のメリットとデメリットを知ることができます。
Myra Xian 更新日 -
iMacでのスクリーン録画の5つの方法
このガイドを読んだ後、5つの簡単な方法を使用してiMacで音声、ウェブカメラなどを使用して画面録画する方法を知ることができます。
Myra Xian 更新日 -
マックで自分自身を録音する方法:無料で簡単
Macで自分自身を録画する方法を簡単で実証された方法で教えます。画面あり、画面なしの両方に対応しています。
Myra Xian 更新日

