クイックアンサー:
MacでデスクトップアプリSurFlex Screen Recorder、オンラインスクリーンレコーダーRecordCast、Awesome Screen Recorder拡張機能、または組み込みアプリケーションであるQuickTime PlayerやPhoto Boothなど、さまざまなオプションを使用して画面とWebカメラの両方を録画できます。
ミーティング中やプレゼンテーションを行う際、講義を行う際には、自分自身と画面上のコンテンツをキャプチャするために同時に画面とカメラを録画する必要があるかもしれません。その点を考慮して、Macで同時に自分自身と画面を録画するさまざまな方法をご紹介したいと思います。組み込みアプリを使用するか、サードパーティのツールを使用するかに関わらず、適切な選択肢を見つけることができます。
Macで簡単に画面とカメラを同時に録画する方法
ツール: SurFlex スクリーンレコーダー
Macで自分自身と画面を記録する最も簡単な方法は、SurFlex Screen Recorderのようなサードパーティのビデオレコーダーを利用することです。このツールを使用すると、画面とウェブカメラを同時に記録することができます。画面録画中には、システムサウンド、マイク音声、または両方を含むオーディオをキャプチャすることもできます。PowerPointをプレゼンテーションする際に自分自身を記録する予定がある場合は、SurFlex Screen Recorderが非常に役立つことが証明されます。
強力な機能に加えて、SurFlex スクリーンレコーダーは柔軟性を提供します。たとえば、ビデオ形式、ビデオ品質、フレームレートなど、さまざまな設定をカスタマイズすることができます。画面と自分自身を記録するだけでなく、Mac で画面録画を行う必要があるときは、このアプリケーションを試してみることをお勧めします。Mac で画面録画する方法
Macで画面と顔を録画するには:
ステップ1. 設定に移動して、録画設定を行い、画面録画モードを選択し、対象の画面、ウィンドウ、または領域を選択します。

ステップ2. ウェブカメラの録画を有効にし、カメラを選択し、解像度を選択します。(サポートされる解像度は使用するカメラによります。)
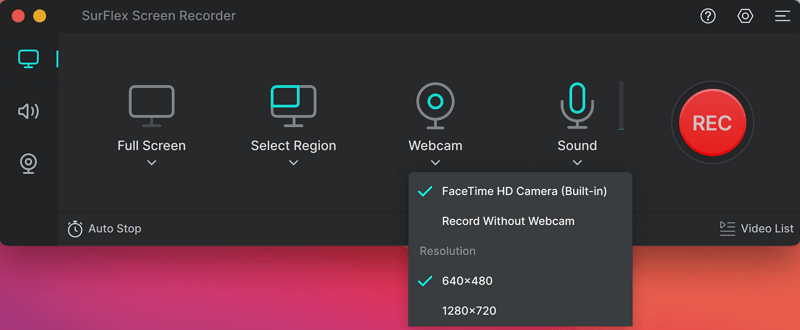
ステップ3. 音声の録音を有効にし、音声の種類を選択します。その後、RECをクリックして、Macで画面とウェブカメラを同時に録画を開始します。

このアプリを使用してMacで画面とオーディオを同時に記録することもできることがわかります。ほとんどのサードパーティーの画面録画ソフトは、画面とウェブカメラを同時に記録することができます。試してみることができるさらに多くのオプションがあります:
- Camtasia
- Snagit
- Zappy
- Movavi Screen Recorder
Macで自分自身と画面を同時にオンラインで録画する方法
ツール:RecordCast
多くのオンライン画面録画ツールは、画面とWebカメラの両方を同時に録画することができます。RecordCastは、ブラウザから直接画面、Webカメラ、または両方を録画できるツールの1つです。また、ビデオ録画中にシステムサウンド、マイク音声、または両方をキャプチャするオプションも提供しています。Macで音声付きで画面を録画する必要がある場合は、Macで音声付きで画面を録画する方法を参照してください。
アプリケーションを使用せずにMacで画面とカメラを録画したい場合は、オンラインレコーダーを利用して必要なコンテンツをキャプチャできます。
RecordCastの無料版には、5分間のビデオ録画時間など、特定の制限があります。ただし、最初に試してみて、適切だと感じた場合や追加機能にアクセスしたい場合は、フルバージョンにアップグレードすることができます。
Macでカメラを使用して画面を録画するには:
ステップ1. RecordCast.comにアクセスし、無料で録画を開始をクリックします。
ステップ2. オプションの中から、画面+Webカメラを選択し、次のステップをクリックしてください。
ステップ3. オーディオ録音オプションを選択し、録音を開始をクリックしてください。
ステップ4. ターゲットのタブ、ウィンドウ、または画面を選択し、共有をクリックして、自分自身と画面の録画を開始します。
ステップ5. 完了したら、共有を停止 をクリックして、RecordCast に戻ります。
ステップ6. ビデオ録画をプレビューし、Macにダウンロードします。

MacでChromeを使ってカメラで画面録画する方法
ツール:素晴らしいスクリーンレコーダー
ウェブベースの別のタイプのスクリーンレコーダーは、Awesome Screen Recorderなどのブラウザ拡張機能です。この拡張機能をChromeなどのブラウザに追加することで、Mac上でツールバーから画面と自分自身を直接録画することができます。また、デスクトップまたはカメラと音声を録画するオプションも提供しています。ただし、RecordCastと同様に、Awesome Screen Recorderの無料版には機能が制限されています。すべての機能を利用するには、プロ版にアップグレードする必要があります。
MacでChromeを使用して画面と自分自身を録画するには:
ステップ1. Chromeに素晴らしいスクリーンレコーダーを追加し、ツールバーにピン留めします。
ステップ2. 録画が必要な場合は、それをクリックして必要な録画モードを選択してください。
ステップ3. ウェブカム録画を有効にし、オーディオ録音オプションを選択します。
ステップ4. 準備ができたら、録画を開始をクリックしてください。
ステップ5. 録音が終了したら、停止アイコンをクリックしてください。
ステップ6.ビデオをプレビューし、ダウンロードをクリックしてMacに保存します。

Macで無料で画面とカメラを同時に録画する方法
ツール:QuickTime Player と Photo Booth
Macで自分自身を録画したい場合は、Photo BoothやQuickTime Playerなど、お手軽なアプリが利用できます。ただし、コンピューターで画面とカメラを同時に録画したい場合は、両方のアプリを使用する間接的な方法しかありません。
Photo Boothを使用すると、ウェブカメラから映像をキャプチャでき、QuickTime Playerを使用すると、画面全体または選択した部分を録画できます。両方のアプリの機能を組み合わせることで、Macの画面と一緒に自分自身を録画することができます。
Macで自分自身と画面を録画するには:
ステップ1. キャプチャしたい画面を準備します。
ステップ2. フォトブースを開き、その位置を調整します。
ステップ3. QuickTime Playerに移動して、ファイル > 新しい画面録画を選択します。
ステップ4. オプションをクリックして、オーディオ録音デバイスを選択します。
ステップ5. 録画エリアを選択し、録画をクリックして画面録画を開始します。
ステップ6. 録画が完了したら、メニューバーの録画ボタンをクリックして録画を終了します。
ステップ7. 録音をコンピューターに保存します。

まとめ
画面とウェブカメラを同時に記録することは、多くのMacスクリーンレコーダーが提供する基本的な機能です。ただし、Macにプリインストールされているアプリを利用する場合、間接的な解決策しかありません。要件を明確に指定し、自分の好みに最適な方法を選択することが重要です。
著者について
あなたにおすすめ
-
MacBook Airで詳細に音声付きでスクリーンレコーディングする方法
こんにちは、マックブックエアで音声付きでスクリーンレコーディングする方法をいくつか紹介します。好きな方法を選んで、簡単にマックブックエアのスクリーンレコーディングを行うことができます。
Myra Xian 更新日 -
MacでYouTubeの動画をどのように録画しますか
Mac上でYouTubeビデオを録画する方法を知ることができます。以下の詳細をチェックして、お好みの方法を選択してください。
Myra Xian 更新日 -
マックでビデオを録画する5つの方法
あなたが自分自身を録音したいか、画面を録音したいかにかかわらず、Macでビデオを録画する方法を5つの実証済みの方法で知ることができます。
Myra Xian 更新日

