クイックアンサー:
MacBook Airの画面を録画する方法は次のいずれかを使用できます:
1. スクリーンショットが提供するショートカット
2. QuickTime Player
3. SurFlex Screen Recorder
4. Snagit
スクリーン録画は現在、情報源を入手するために最も一般的に使用される方法の1つであり、PC、Mac、iPhone、iPad、Androidなど、さまざまなデバイスで画面を録画したい場合があります。ここでは、MacBook Airで音声とともに画面を録画する方法を実証済みの方法を使用してご紹介します。内部オーディオ、マイクの音声、または両方をキャプチャしたい場合でも、方法をご説明します。
MacBook Airでショートカットを使用して画面録画する方法
スクリーンショットアプリが提供するショートカットを使用することは、MacBook Airの画面録画を行う最も簡単な方法です。ただし、内部音声付きでMacを録画したい場合には、必要な要件を満たしません。システム音声のネイティブサポートがなく、Macで画面を録画し、内部音声を録音する必要がある場合は、追加の高度な設定が必要です。これは、このガイドで明確に説明されています – ショートカットを使用してMacを録画する方法。
MacBook Airでマイクから音声付きで画面録画する方法をお見せしたいと思います。
ステップ1. キーボードでShift-Command-5を押すと、スクリーンショットアプリが提供する小さなメニューバーが表示されます。
ステップ2. 最初の3つはスクリーンショットのオプションです。そのままにしておいてください。次の2つのオプションから選択する必要があります:画面全体を録画または選択した部分を録画。
ステップ3. 次に、オプション をクリックする必要があります。ここでは、録画を保存する場所、カウントダウンの設定、その他のオプションを選択できます。最も重要なのは、MacBook Air の音声を録音したい場合は、マイク セクションの内蔵マイク を選択してください。
ステップ4. 画面録画を開始するにはレコードをクリックしてください。
ステップ5. 停止する必要がある場合は、MacBook のメニューバーから「停止」サインをクリックします。

Macbook AirをQuickTimeを使用して画面録画する方法
デフォルトでは、QuickTimeはスクリーンショットとしてマイクの音声をキャプチャする能力しか持っていません。そして、MacBook Airの内部音声をスクリーンレコードするためには、QuickTimeが録画中にシステム音声をキャプチャするように高度なオプションを手動で設定する必要があります。
追加のセットアップは、Howfinityのビデオチュートリアルで詳しく説明されています。テキストの詳細については、QuickTime画面録画と音声のガイドもご覧いただけます。
MacBook Airで音声付きで画面を録画するには:
ステップ1. ランチパッドを開き、QuickTimeを検索して開きます。
ステップ2. メニューバーに移動し、ファイル > 新しい録音を作成 をクリックします。
ステップ3. キャプチャしたい地域を選択します。
ステップ4. オプションをクリックして、録音の設定を行い、QuickTime Playerが音声をキャプチャできるように、内蔵マイクを選択してください。
ステップ5. MacBook Airの画面録画を開始するには、レコードをクリックします。
ステップ6. 必要な場合は、メニューバーの停止アイコンをクリックして録画を停止します。
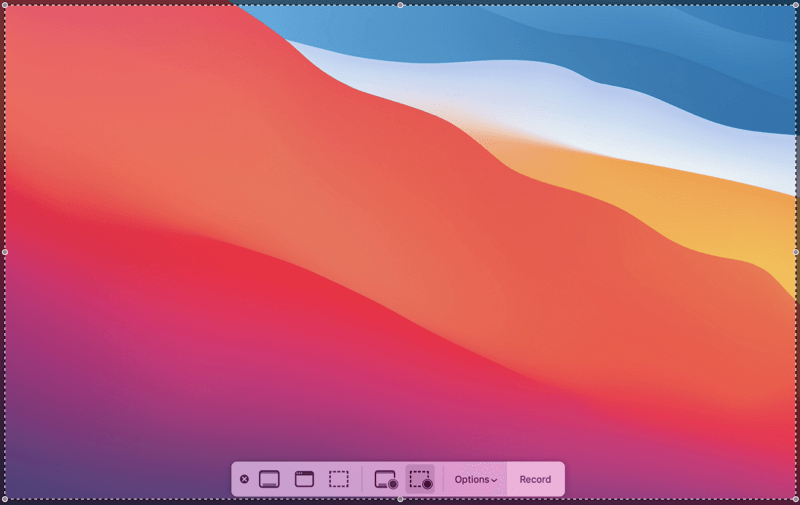
Macbook Airで内部オーディオを使用して画面録画する方法
QuickTimeとスクリーンショットでは内部オーディオの録音は複雑になるかもしれませんが、サードパーティのスクリーンレコーダーでは基本的な機能です。複雑な設定を扱いたくない場合は、SurFlex Screen RecorderなどのサードパーティのMacスクリーンレコーダーを使用することができます。これにより、システムオーディオ、マイク、または両方を録音することができます。
さらに、さまざまな録画モード、オーディオおよびビデオの出力形式、予約録画など、より多くの録画設定オプションを提供しています。画面を簡単に録画する方法をお探しの場合、SurFlex Screen Recorder を使用することが最良の選択です。
MacBook Airの内部オーディオを簡単にスクリーン録画するには:
ステップ1. Macbook AirでSurFlex Screen Recorderを開き、設定に移動して録画の設定を行います。

ステップ2. フルスクリーンまたは選択した領域を録画することを選択し、対象の領域を選択します。

ステップ3. オーディオ録音を有効にし、システムサウンドまたはシステムサウンドとマイクを選択し、RECをクリックしてMacbook Airの画面を録画します。

ステップ4. 録画を終了するには、録画を停止するStopボタンをクリックし、その後ビデオをプレビューします。

MacBook Airでオーディオ付きで画面録画する方法とその他の方法
MacBook Airの画面を録画してチュートリアルやデモを作成する場合、録画中にテキストやマークアップを追加する必要があるかもしれません。その場合、Snagitを使用することがより良い選択です。Snagitは、画面録画に加えて多くの他の高度な機能を備えた強力なMacの画面録画ソフトです。
それによって、MacBook Airの画面を自由に録画し、録画中にテキストやマークアップなどを追加することができます。さらに、録画中にMacでスクリーンショットを撮ることもできます。
一言で言えば、MacBook Airの画面録画を行う際によりカスタマイズされたオプションを持ちたい場合は、このツールを試すことをお勧めします。
MacBook Airでオーディオ付きで画面録画するには:
ステップ1. Snagitを起動します。
ステップ2. キャプチャしたいウィンドウまたは画面を選択し、オーディオ入力デバイスを設定します。
ステップ3. MacBook Airの録画を開始するには、録画アイコンをクリックします。
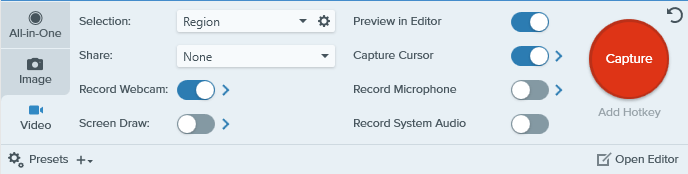
MacBookでの画面録画に関するFAQ
MacBookで画面録画をする際には、以下のことも知っておきたいかもしれません:
なぜMacBook Airで画面録画ができないのですか?
MacBook Airで画面録画ができない場合、以下の修正方法を試してみてください:
1. 画面録画のショートカットを確認してください:Command-Shift-5。
2. アプリのプライバシー設定を確認してください。
3. Macを再起動してください。
4. QuickTimeまたは他のサードパーティのMac画面録画ソフトに切り替えてください。
MacBook Airで画面と音声を同時に録画する方法は?
内部オーディオ、マイク音声、または両方を使用して画面録画を行いたい場合は、SurFlex Screen RecorderのようなMac用のプロフェッショナルな画面録画ソフトを使用することができます。
MacBook Air M1で音声付きで画面録画する方法は?
マイク音声などの外部音声をキャプチャする場合は、Shift-Command-5を押してスクリーンショットメニューバーを開き、オプションを選択してオーディオ入力デバイスを選択し、その後、音声付きでMacBook Airで画面録画を行うことができます。MacBook Air M1で内部オーディオ付きで画面録画を行う場合は、Movavi Screen Recorderを使用するとより直接的な解決策となります。
まとめ
まとめると、ScreenshotとQuickTimeは、一部の高度な設定を行った後にMacBook Airの内部オーディオを画面録画することができますが、それは複雑なプロセスであり、内部および外部の音声を同時にキャプチャするニーズには応えられません。そのため、MacBookの画面録画には、SurFlex Screen RecorderやSnagitなどのサードパーティの画面録画ソフトウェアを使用することが必要です。
著者について
あなたにおすすめ
-
Macでオーディオ付きのスクリーンレコードを作成する方法
Macでオーディオ、システムサウンド、マイクサウンド、または両方を使用して、テスト済みかつ実証済みの方法でスクリーンレコードを行う方法を知ることができます。
Myra Xian 更新日 -
マック上でGIFを記録する4つの方法
Macでデスクトップまたはオンラインサービスを使用してGIFを記録する方法を知ることができます。お好みのGIFレコーダーを適用してください。
Myra Xian 更新日 -
マックでMP4を4つの方法で録画する方法
このガイドを読んだ後、簡単かつ柔軟な画面記録ツールやサービスを使ってMacでMP4を記録する方法がわかります。
Myra Xian 更新日

