クイックアンサー:
Macでビデオを録画する方法は、内蔵のQuickTime PlayerやPhoto Boothを使用するか、SurFlex Screen Recorder、RecordCast、またはAwesome Screen Recorderなどのサードパーティーの画面録画ソフトウェアを選択することができます。デスクトップアプリかオンラインサービスか、適切な選択肢を見つけることができます。
ビデオ録画はチュートリアル、デモンストレーション、およびその他の有益で教育的またはエンターテイメント性のあるコンテンツを作成するための人気のある選択肢です。したがって、多くの方が必要とするビデオをキャプチャするためにMacで画面録画を行う必要があるかもしれません。そのため、Macでビデオを録画する方法を、Macに組み込まれた画面録画ツールまたはサードパーティのアプリを使用して説明したいと思います。これにより、望むコンテンツをキャプチャできます。
QuickTime Playerを使用してMacでビデオを録画する方法
ツール:組み込みQuickTime Player
QuickTime Playerは、MacBookやiMacに組み込まれているスクリーンレコーダーで、ウェブカメラの映像や画面上のアクティビティをキャプチャしてMacでビデオを録画することができます。Mac上のネイティブビデオレコーダーであるため、Macでビデオを録画する際にQuickTimeを使用すると非常に便利で、何も費用がかかりません。録画されたビデオはMOV形式で保存され、さまざまなデバイスと互換性があります。
MacBookでQuickTime Playerを使用して自分自身を録画したい場合:
ステップ1. コンピューターでQuickTime Playerを開きます。
ステップ2. ファイル > 新しいムービーの録画に移動します。
ステップ3. オプション(矢印アイコン)をクリックして、使用するカメラ、マイクオプション、およびビデオ品質を選択します。
ステップ4. 準備ができたら、記録をクリックして、自分のビデオを撮影を開始します。
ステップ5. 録画を終了する必要がある場合は、停止アイコンをクリックします。
ステップ6. ファイル > エクスポートまたは保存に移動して、ビデオをMacに保存します。

MacでQuickTimeを使用して画面録画を行いたい場合:
ステップ1. MacでQuickTime Playerを開きます。
ステップ2. ファイルに移動し、新しい画面録画を選択します。
ステップ3. オプションをクリックして、マイク、出力フォルダなどの録音オプションを選択します。
ステップ4. 画面全体または選択した部分を録画するかを選択し、その後対象領域を選択します。
ステップ5. Macでビデオ録画を開始するにはレコードをクリックしてください。
ステップ6. QuicTimeの録画を停止するには、メニューバーの録画アイコンをクリックします。
ステップ7. 選択したフォルダに移動して、録画されたビデオを確認してください。

注意: Macでオーディオ付きで画面録画を行う場合、QuickTimeはデフォルトでマイクの音声のみをキャプチャできます。QuickTime Playerを使用してMacで内部オーディオ付きで画面録画を行いたい場合は、QuickTime画面録画とオーディオの手順に関するガイドを参照してください。
MacでPhoto Boothを使って自分自身を録画する方法
ツール:プリインストール済みのフォトブース
MacBookで自分自身を録画したい場合は、Macにプリインストールされている別の便利なアプリがあります。それがPhoto Boothです。Photo Boothは主に写真やビデオを撮影するために開発されており、そのためMacでカメラビデオを録画したいときに役立ちます。
MacのPhoto Boothでビデオを撮影すると、ミラー、ストレッチ、デントなどのさまざまな効果をビデオ録画に追加できます。この方法が気に入ったら、以下の手順に従ってMacで自分自身を録画してください。
Macで自分自身を録音するには:
ステップ1. MacBookまたはiMacでPhoto Boothアプリを起動します。
ステップ2. ウィンドウの右下隅にあるカメラアイコンをクリックしてビデオ撮影を有効にします。
ステップ3. ビデオに好みのエフェクトを追加するには、エフェクトをクリックしてください。
ステップ4. Record をクリックして、自分のビデオを撮影を開始します。
ステップ5. ビデオ録画を停止するには、同じボタンをクリックしてください。
ステップ6. Macの写真フォルダーでビデオをチェックしてください。
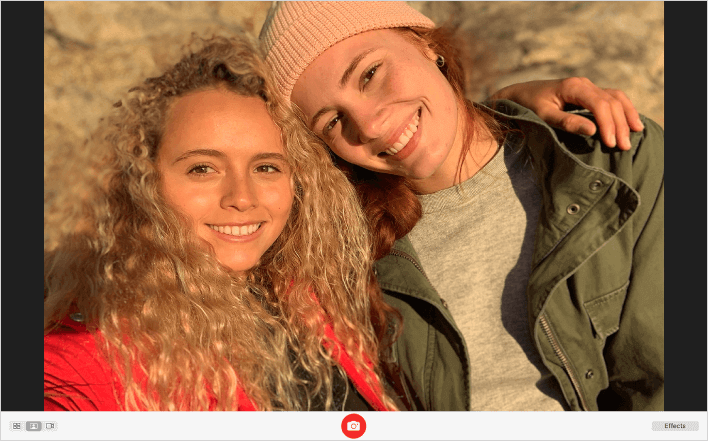
Macでビデオを記録してすべてをキャプチャする方法
ツール: SurFlex スクリーンレコーダー
MacでYouTubeビデオを録画したり、自分自身を録画したり、Mac画面を録画したりしたい場合でも、柔軟なスクリーンレコーダー、SurFlex Screen Recorderが役立ちます。Macにインストールすると、次のことができます:
- Macでビデオを録画して、画面全体、選択したウィンドウ、または画面の任意のセクションをキャプチャします
- Macでオーディオ付きのスクリーン録画を行い、システムサウンド、マイクサウンド、または両方を含めます
- 画面とウェブカムを同時に録画
- ウェブカムのみを録画
- 内部オーディオ、外部オーディオ、または両方をキャプチャするためにオーディオのみを録画します
さらに、ビデオ形式、オーディオ形式、ファイルの品質など、出力オプションをカスタマイズすることができます。要するに、Macで画面録画をしたいときは、SurFlex Screen Recorder があなたのニーズを十分に満たしてくれます。
Macでビデオをスクリーン録画するには:
ステップ1. 設定に移動して録画の設定を行い、画面録画モードを選択します。

ステップ2. フルスクリーンまたは選択した領域を録画するかを選択し、録画エリアを選択します。

ステップ3. 音声録音を有効にし、マイク、システムサウンド、またはシステムサウンドとマイクを選択し、RECをクリックしてMac画面の音声と共に録画を開始します。

ステップ4. 録画が終了したら、停止ボタンをクリックして動画をプレビューします。

Macでオンラインでビデオを録画する方法
ツール:RecordCast
オンラインの画面録画ツールを使用することは、Macでビデオを録画するための実用的な選択肢でもあります。 RecordCast のようなオンライン画面録画ツールやビデオエディターは、Macでアプリを使用せずにビデオを録画するだけでなく、録画したビデオをオンラインで編集することも可能です。 RecordCastを使用してオンラインでビデオを録画すると、画面のみを録画したり、ウェブカメラのみをキャプチャしたり、画面とウェブカメラの両方を録画したりすることができます。 もちろん、Macでの画面録画中にオーディオもキャプチャすることができます。
オンラインで画面ビデオを記録するには:
ステップ1. ブラウザを開き、RecordCastに移動します。
ステップ2. 録画を開始をクリックし、スクリーン+ウェブカメラ、スクリーンのみ、またはウェブカメラのみなど、必要な録画モードを選択します。次に次のステップをクリックします。
ステップ3. オーディオ録音オプションを選択し、録音を開始をクリックしてください。
ステップ4. ブラウザータブ、アプリウィンドウ、または画面全体など、録画したい画面を選択し、共有をクリックします。
ステップ5. 作業が完了したら、共有を停止をクリックして、RecordCastに戻ります。
ステップ6. ビデオをプレビューし、ダウンロードして編集をクリックして、ビデオ録画をMacに保存します。

MacでChromeを使用してビデオを録画する方法
ツール:素晴らしいスクリーンレコーダー拡張機能
Macでビデオを記録するための別のWebベースのソリューションは、Awesome Screen Recorderなどのスクリーンレコーディング拡張機能を使用することです。この拡張機能をブラウザに追加すると、ブラウザタブ、アプリウィンドウ、または画面全体をキャプチャするためにMac画面を記録できます。さらに、あなたの好みに応じてビデオを作成できる多くのカスタマイズ可能なオプションがあります。
MacでChromeを使用してビデオを録画するには:
ステップ1. Awesome Screen RecorderをChromeに追加し、タスクバーにピン留めします。
ステップ2. 録音が必要な場合は、ツールバーからクリックしてください。
ステップ3. 必要に応じて録画モードを選択してください。
ステップ4. 他の録画オプションを設定し、録画を開始をクリックしてください。
ステップ5. 録音が終了したら、コントロールバーの停止ボタンをクリックします。
ステップ6. 新しいページでビデオをプレビューし、ダウンロードをクリックして、録画をMacにMP4形式で保存します。

まとめ
MacBookで自分自身を録音したいか、Macでオーディオとビデオをキャプチャしたいかにかかわらず、今やコンピューターでそれを行う知識を持っています。macOSにはMacからコンピューターオーディオを録音するための組み込み機能がないことに注意する価値があります。したがって、MacにBlackHoleやSoundflowerなどの追加のオーディオドライバーをダウンロードし、適切に構成する必要があります。これにより、組み込みのQuickTime Playerを使用して内部オーディオをキャプチャできるようになります。
著者について
あなたにおすすめ
-
マックで自分自身を録音する方法:無料で簡単
Macで自分自身を録画する方法を簡単で実証された方法で教えます。画面あり、画面なしの両方に対応しています。
Myra Xian 更新日 -
Macでビデオの音声を含めて画面を録画する方法
Macでビデオからオーディオ付きで画面を簡単に録画する方法を無料または有料のいずれかの方法で知ることができます。好きな方法を選んで適用してください。
Myra Xian 更新日 -
マック上でGIFを記録する4つの方法
Macでデスクトップまたはオンラインサービスを使用してGIFを記録する方法を知ることができます。お好みのGIFレコーダーを適用してください。
Myra Xian 更新日

