クイックアンサー:
MacBookで自分自身を録音するには、次のツールのいずれかを使用できます:
1. QuickTime Player
2. Photo Booth
3. iMovie
4. SurFlex Screen Recorder
「Macで自分自身のビデオを録画する方法はありますか?」
Macでの画面録画に関しては、ウィンドウやアプリ、画面の一部を録画するだけでなく、自分自身をMacで録画する必要があることもあります。もし、それが望みであり、MacBookで自分自身を録画する方法がわからない場合でも心配はいりません。ここでは、Macで自分自身を簡単に録画する方法をご紹介します。
MacBookでQuickTimeを使用して自分自身を録画する方法
MacBook AirまたはMacBook Proを使用している場合でも、Macに組み込まれているQuickTime Playerを使用してビデオの編集や録画を行うことができます。
Macのスクリーン録画を行うには、スクリーンショットとQuickTime Playerの両方が利用できますが、自分自身を録画する場合はQuickTime Playerのみが役立ちます。なぜなら、QuickTime Playerにはムービー録画という機能があり、Macの内蔵カメラを使用して自分自身を録画することができるからです。
MacBookで自分自身を録音するには:
ステップ1. MacBookでQuickTime Playerを起動します。
ステップ2. ファイル > 新しいムービーの録画 に移動し、その後、モニタリングウィンドウが表示されます。
ステップ3. Record ボタンの隣にある矢印をクリックし、カメラ、マイク、およびビデオの品質を選択します。
ステップ4. 自分自身を録音するために、録音をクリックしてください。
ステップ5. 録音を停止するには、停止アイコンをクリックするか、MacBookのTouch Barで停止をタップします。
ステップ6. ファイル > エクスポートまたは保存をクリックし、ビデオ録画の名前を付け、保存先フォルダを選択し、保存をクリックしてMacBookに録画を保存します。

この組み込みアプリを使用して、内部オーディオを使用してMacの画面を録画する場合は、詳しい手順についてはQuickTimeでオーディオ付きの画面録画ガイドを参照してください。
Macでの写真ブースを使った自分の録画方法
Photo Boothは、macOSにも組み込まれており、サードパーティのソフトウェアなしでMac上で自分自身を録画することができます。Macの内蔵カメラを使用して写真やビデオを撮影するために設計されています。Photo Boothを使用して自分自身を録画する際には、開始する前に提供される特殊効果のうちの1つを選択することができます。したがって、ミラー、ストレッチ、デントなどの効果を画面録画に追加したい場合は、Mac上で自分自身のビデオを撮るためにPhoto Boothを使用することができます。
Macで自分自身を録音するには:
ステップ1. Mac上でフォトブースを開きます。
ステップ2. ウィンドウの下部にあるビデオ撮影オプションに切り替えます。
ステップ3. 必要に応じて、エフェクトをクリックして好きな特殊効果を選択します。
ステップ4. Record ボタンをクリックして、自分自身の画面録画を開始します。
ステップ5. ボタンをもう一度クリックして停止するか、Touch Bar の Stop をタップして画面録画を終了します。
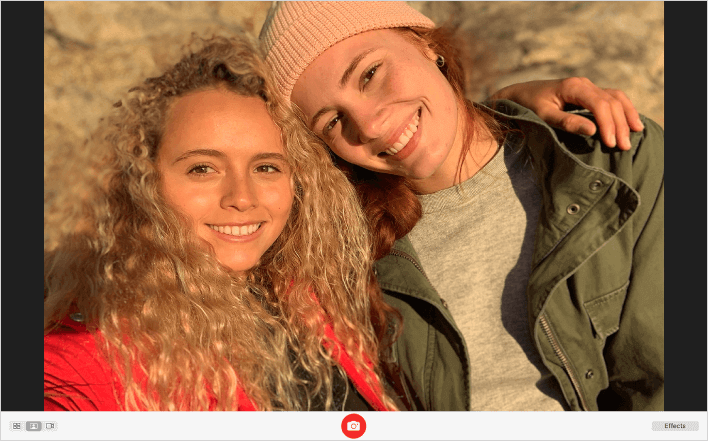
MacでiMovieを使用して自分自身を録画する方法
macOS 12.6以降を使用している場合、Macで自分自身を録画するためにiMovieも使用することができます。iMovieは主にビデオ編集アプリケーションですので、録画したビデオの編集にも使用することができます。したがって、ビデオの録画と編集の両方が必要な場合は、iMovieを使用するのが最適な選択肢です。
Macで自分自身を録音するには:
ステップ1. Mac上のiMovieに移動し、ファイル > メディアのインポートを選択します。
ステップ2. ビデオ入力デバイスとしてFaceTime HDカメラを選択します。
ステップ3. 自分自身の録音を開始するには、録音アイコンをクリックします。
ステップ4. 必要な時に停止ボタンをクリックし、その後、iMovieを使ってビデオを編集することができます。
ステップ5. 録音を保存します。
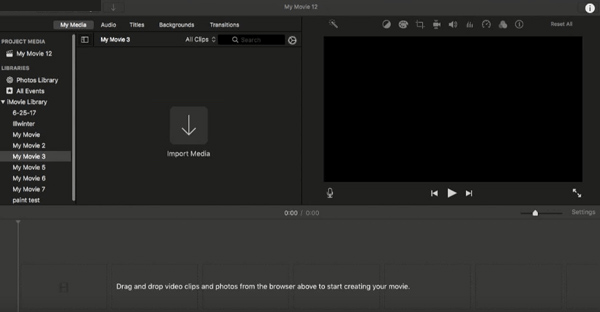
MacBookでMac Screen Recorderを使用して自分自身を録画する方法
Mac上で自分自身を無料で録画するための多くの組み込みツールがありますが、時にはプロのスクリーンレコーダーが必要になることもあります。たとえば、MOV以外の形式で録画を保存したい場合、SurFlex Screen RecorderのようなMac用のスクリーンレコーダーが必要です。これにより、MP4、WMV、AVI、MOV、FLV、GIFなど、さまざまな形式でビデオを保存でき、録画したビデオをさまざまなデバイスやプログラムと簡単に互換性のあるものにすることができます。
さらに、Macで音声付きで画面を録画することも簡単にできます。これにより、内部音声を無理なくキャプチャすることができます。
Macbookで自分自身を録音するには:
ステップ1. SurFlex Screen Recorderを起動し、設定に移動して出力オプションを選択します。次に、左側からウェブカメラの録画モードを選択します。

ステップ2. カメラの録画設定を選択します。使用するウェブカメラ、ビデオ解像度、音声録音オプション、およびマイクを選択します。準備ができたら、RECをクリックしてMacで自分自身を録画します。
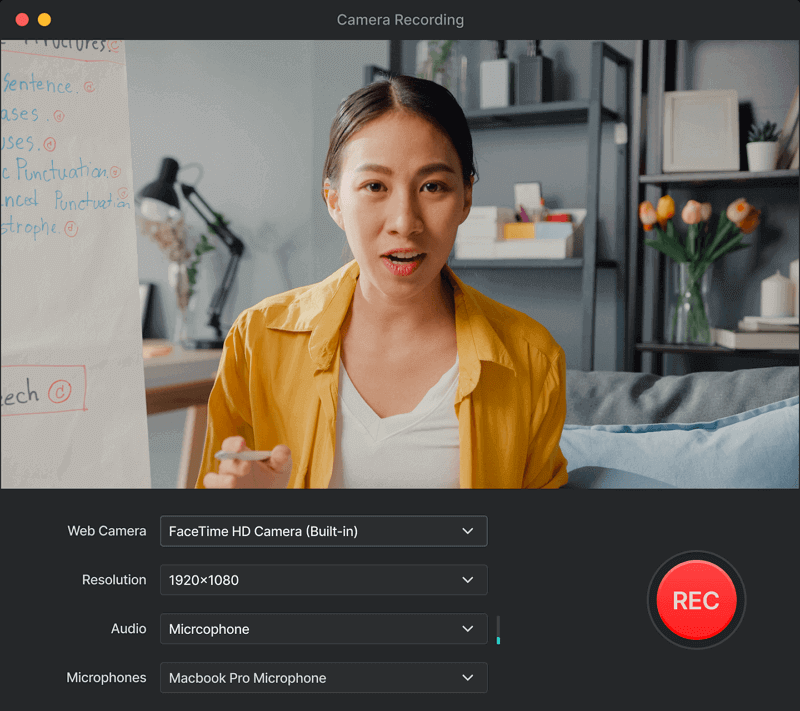
ステップ3. 録画が終了したら、停止アイコンをクリックします。
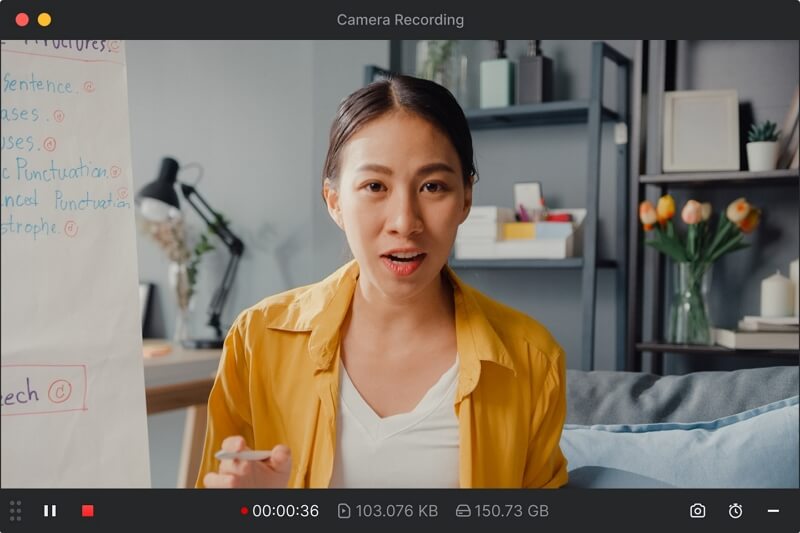
Macで自分自身を録音する方法:よくある質問
Macで自分自身を録画する際には、以下のような質問もしたいかもしれません:
Macで自分自身のビデオを録画する方法は?
QuickTime Player、Photo Booth、iMovieなどの組み込みアプリを使用して、Macで自分自身のビデオを録画することができます。
Macで自分自身とプレゼンテーションを録画する方法は?
Macで自分自身とプレゼンテーションを録画する必要がある場合は、QuickTime Playerまたは画面とウェブカメラを同時に録画できるサードパーティの画面録画ソフトを使用する必要があります。以下にQuickTime Playerを使用して自分自身と画面を録画する方法を示します:
1. QuickTimeを起動し、ファイルをクリックし、新しいムービー録画を選択し、表示をクリックして最前面に表示を選択します。
2. 監視ウィンドウのサイズを希望の大きさに調整します。
3. ファイルをクリックし、新しい画面録画を選択し、プレゼンテーションとウェブカメラを含む領域を選択し、録画をクリックします。
MacBookで内部的に録画する方法は?
MacBookで内部的に録画するには、内部オーディオとMacの画面を含めるために、サードパーティの画面録画ソフトを使用するのが最も簡単な方法です。以下のツールのいずれかを選択できます:
1. Movavi Screen Recorder
2. Snagit
3. Camtasia
4. OBS
5. SurFlex Screen Recorder
まとめ
Macで自分自身を録音する方法を知りました。無料または柔軟な解決策が必要な場合、好みの対応ツールを見つけることができます。ちなみに、自分自身と画面を同時に録画したい場合は、QuickTime PlayerやMovavi Screen RecorderのようなプロのMacスクリーンレコーダーを使用して作業を完了させることができます。
著者について
あなたにおすすめ
-
あなた自身と画面を同時にMacで録画する方法
このガイドでは、Macで画面上で自分自身を異なる方法で同時に録画する方法を知ることができます。
Myra Xian 更新日 -
マックでビデオを録画する5つの方法
あなたが自分自身を録音したいか、画面を録音したいかにかかわらず、Macでビデオを録画する方法を5つの実証済みの方法で知ることができます。
Myra Xian 更新日 -
MacでQuickTimeを使って画面と音声を録音する方法
Mac上でQuickTimeを使用して画面とオーディオを録音する方法と、この方法のメリットとデメリットを知ることができます。
Myra Xian 更新日

