クイックアンサー:
MacでYouTubeビデオを録画するには、以下の方法のいずれかを使用できます:
1. スクリーンショット
2. QuickTime
3. SurFlex Screen Recorder
世界最大の動画共有サイトの1つであるYouTubeは、さまざまな種類の動画が豊富にあります。macOSでYouTubeの動画をキャプチャする際、一部の人はMacでYouTubeの動画をダウンロードすることを選びますが、ダウンロードできない動画に対しては、録画することを好む人もいます。
それを考慮に入れると、ここではMacでYouTubeビデオを簡単に録画する方法を、組み込みのアプリまたは便利なサードパーティのアプリを使用して紹介したいと思います。
目次
Macでスクリーンショットを使用してYouTubeビデオを録画する方法
スクリーンショットアプリは、Macで画面録画を行う最も簡単な方法を提供します:ショートカットキーCommand + Shift + 5を使用することです。ただし、MacでYouTubeのビデオとその音声を録画したい場合は、追加の高度な設定が必要です。これにより、内部オーディオを使用してMacでYouTube画面を録画できます。具体的には、BlackHoleなどの追加のオーディオドライバをダウンロードしてインストールし、それを正しく設定する必要があります。これにより、YouTubeのビデオと音声をキャプチャできます。詳細は以下の通りです:
ステップ1. 公式ガイドに従って、BlackHoleをMacにダウンロードしてインストールします。
ステップ2. Audio MIDI Setupを開き、プラスアイコンをクリックし、マルチ出力デバイスの作成を選択します。
ステップ3. 新しく追加されたアイテムで、BlackHoleと内蔵出力を選択し、内蔵出力の横にあるドリフト補正をチェックします。
ステップ4. YouTubeにアクセスし、キャプチャしたいビデオを準備します。
ステップ5. Shift + Command + 5 を押して、スクリーンショットバーを開きます。
ステップ6. 録画する範囲を選択して、YouTubeのビデオウィンドウを選択します。
ステップ 7. オプションをクリックし、マイクの下にBlackHoleを選択し、レコードをクリックしてMacでYouTubeビデオの録音を開始します。

MacでQuickTimeを使用してYouTubeビデオを録画する方法
同様に、QuickTime Playerは、マイクから音声を含めたMacの画面を録画することもできます。Macで音声付きで画面を録画する方法を参照してください。ただし、上記のようにオーディオドライバを正しく設定している場合、内部音声を含めてYouTubeの動画も録画できます。詳しい手順が必要な場合は、QuickTimeで音声付きで画面を録画する方法のガイドを参照してください。
MacでYouTubeビデオを録画するには:
ステップ1. QuickTime Playerを開き、ポップアップウィンドウでキャンセルをクリックします。
ステップ2. ファイル > 新しい画面録画に移動します。
ステップ3. 選択した部分を録画 を選択し、YouTubeのビデオウィンドウを選択します。
ステップ4. オプションをクリックし、マイク(設定済みの場合)の下にBlackHoleを選択します。
ステップ5. 録音を開始するにはレコードをクリックしてください。
ステップ6. メニューバーの 停止 アイコンをクリックして録画を終了します。

SurFlex Screen Recorderを使用してMacでYouTubeビデオを録画する方法
MacでYouTubeビデオを簡単かつ直接的に録画する方法をお探しの場合、サードパーティのMacスクリーンレコーダーを使用することが最適な選択肢です。 SurFlex Screen RecorderのようなプロのMacスクリーンレコーディングソフトウェアは、Macの画面を録画するだけでなく、YouTubeビデオを録画することもでき、さらに多くのことができます:
- 画面、ウィンドウ、ウェブカメラなどを録画します。
- 音声のみを録音します。
- 内部音声、外部音声、または両方を含む画面を録画します。
- さまざまな形式と品質レベルでビデオと音声をエクスポートします。
したがって、Macで簡単かつ柔軟にYouTubeの動画をキャプチャしたい場合は、このような画面録画ソフトを使用する必要があります。
MacでYouTubeビデオを録画するには:
ステップ1. プリセットを完了するために設定に移動し、画面録画モードを選択します。

ステップ2. フルスクリーンまたは選択した領域のいずれかを選択します。後者を選択した場合は、録画する領域を選択する必要があります。

ステップ3. 必要に応じてウェブカメラとオーディオ録音を有効にし、RECをクリックしてYouTubeビデオの録画を開始します。
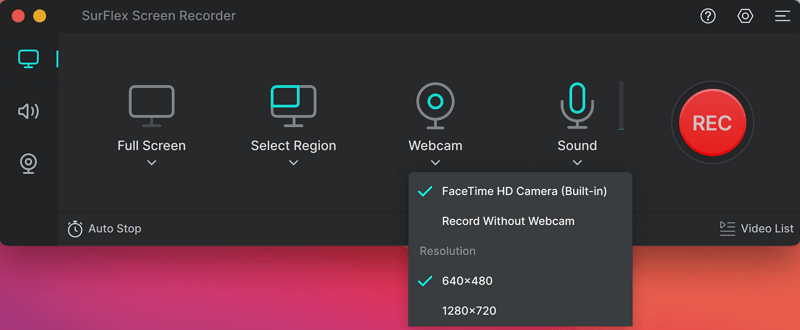
ステップ4. 録画後、停止アイコンをクリックして録画されたビデオを確認します。
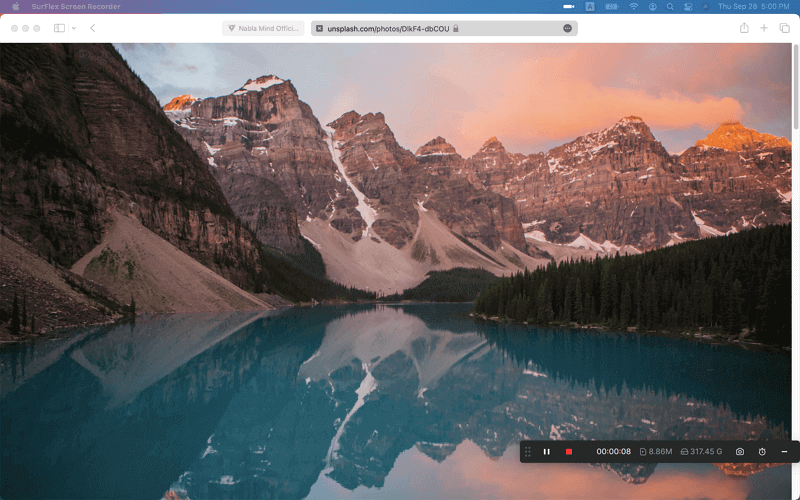
ボーナス:MacでYouTube動画をダウンロードする方法
YouTubeの動画を録画するよりも、ビデオをキャプチャするためにMacにYouTubeの動画をダウンロードする方がはるかに簡単です。YouTubeの動画をMacまたはPCにダウンロードするには、1000以上のサイトのビデオダウンローダーであるSurFast Video Downloaderを使用することができます。
ビデオの品質を失う可能性があるビデオの録画とは異なり、ビデオダウンローダーを使用すると、MacでYouTubeのビデオを元の品質でダウンロードすることができます。また、それを使用してYouTubeを直接MP3に変換することもできます。全体的に、YouTubeのビデオをダウンロードすることは、YouTubeのビデオを録画するよりも良い選択です。

MacでYouTubeビデオを録画する方法:よくある質問
MacでYouTubeビデオを録画する際に、以下のことも知っておきたいかもしれません:
Macで無料でYouTubeビデオを録画する方法はありますか?
MacでYouTubeの動画を無料で録画するには、組み込みのアプリであるQuickTimeまたはScreenshotを使用することができます。
MacでYouTubeの動画を音声付きでスクリーン録画できますか?
MacでYouTubeの動画を音声付きでスクリーン録画するには、Movavi Screen Recorder、SurFlex Screen Recorder、Camtasia、およびSnagitなどのプロフェッショナルなMacスクリーンレコーダーを使用することができます。
MacでYouTubeのために画面録画する方法はありますか?
MacでYouTubeのためにビデオを録画する場合、アスペクト比を16:9にし、MOV、MP4、WMV、WebMなどのYouTubeでサポートされている形式でビデオを保存してください。
結論
YouTubeの動画をキャプチャしたい場合、MacにYouTube動画をダウンロードするためにYouTubeビデオダウンローダーを使用することがより良く、より直接的な解決策です。しかし、YouTube動画をダウンロードできない場合は、スクリーン録画を試す価値がある代替選択肢です。
著者について
あなたにおすすめ
-
Macを使用してショートカットを使用して画面録画(音声付き)
Macを使用して、サードパーティのMac画面レコーダーなしで、macOS上の画面を直接キャプチャするためのショートカットを使用して、画面を記録することができます。
Myra Xian 更新日 -
マックでMP4を4つの方法で録画する方法
このガイドを読んだ後、簡単かつ柔軟な画面記録ツールやサービスを使ってMacでMP4を記録する方法がわかります。
Myra Xian 更新日 -
マックでバックグラウンドノイズなしでスクリーンレコーディングを行う方法
このガイドを読んでいただくと、背景ノイズを気にせずにMacでスクリーン録画する方法を学ぶことができます。ユーザー承認済みのソリューションを使用します。
Myra Xian 更新日

