クイックアンサー:
以下のツールを使用して、Macで自分自身を録画する方法を紹介します:
1. フォトブース
2. QuickTime Player
3. SurFlex Screen Recorder
ここでは、Macで自分自身を録画する方法をいくつか紹介したいと思います。もしMacBookで自分自身を録画する必要がある場合は、参考に以下のヒントをご確認ください。
MacでのPhoto Boothを使用して自分自身を録画する方法
Macの画面を除いて自分自身だけを録画したい場合、フォトブースを選びたいと思います。フォトブースの主な機能は写真撮影とビデオ撮影です。したがって、サードパーティのソフトウェアをインストールすることなく、Macで自分自身のビデオを録画するためにそれを使用することができます。
さらに、Photo Boothは録画中に使用できるさまざまな効果を提供しています。ブラックアンドホワイト、グロー、ミラーなどがあります。自分自身の面白いビデオを作りたいときには、私のお気に入りの選択肢です。
ステップ1. Macでフォトブースを開きます。
ステップ2. ビデオアイコンをクリックし、エフェクトを選択してから、録画ボタンをクリックします。
ステップ3. 録音を停止するために同じボタンをクリックします。
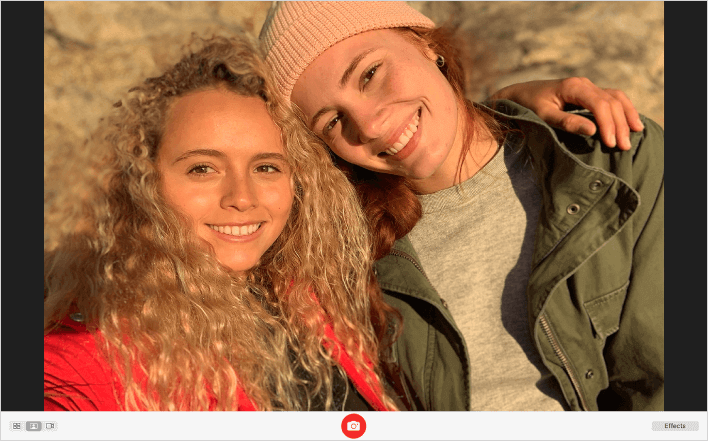
フォトブースに加えて、時々iMovieを使って自分自身を録画します。iMovieにはビデオ編集機能があるため、映像を編集する必要がある場合は、Macで自分自身のビデオを録画するためにiMovieを使用します。これらの2つのアプリを使用して、Macで簡単に自分自身を録画することもできます。
Macで自分の画面を録画する方法
自分自身と画面を同時にMacで録画する必要がある場合、私はQuickTime Playerを選びます。それによって、自分自身とプレゼンテーションを同時にMacで録画することができ、デモンストレーションやチュートリアルを作成するためには良い選択肢です。
Macで自分自身と画面を録画するには:
ステップ1. QuickTime Playerを開きます。
ステップ2. ファイル > 新しいムービーの録画に移動し、表示 > 最前面に表示をクリックし、ウィンドウのサイズを調整します。
ステップ3. ファイル > 新しい画面録画に移動し、カメラとキャプチャしたい画面が含まれる領域を選択し、録画をクリックします。
ステップ4. QuickTimeスクリーン録画を停止するには、録画アイコンをクリックします。

それだけです。これにより、Macで画面と自分自身を同時に無理なく録画することができます。
Macで柔軟に自分自身を録音する方法
Photo BoothとQuickTime Playerを使用すると、ほとんどの場合に役立ちます。しかし、いくつかの場合には最適な選択肢ではありません。たとえば、録画をMP4、WMV、AVIなどの他の形式で保存する必要がある場合、これらは役に立ちません。そのため、私はSurFlex Screen RecorderのようなサードパーティのMacスクリーンレコーダーも使用して、Macの画面を録画することもあります。
プロのMacスクリーンレコーダーには、より多くの機能と高度なオプションがあり、より柔軟な方法で画面や自分自身をキャプチャすることができます。
Macで自分自身をSurFlex Screen Recorderで録音するには:
ステップ1. SurFlex Screen Recorderを起動し、設定に移動して出力オプションを選択します。次に、左側からウェブカメラの録画モードを選択します。

ステップ2. カメラの録画設定を選択します。使用するウェブカメラ、ビデオ解像度、音声録音オプション、およびマイクを選択します。準備ができたら、RECをクリックしてMacで自分自身を録画します。
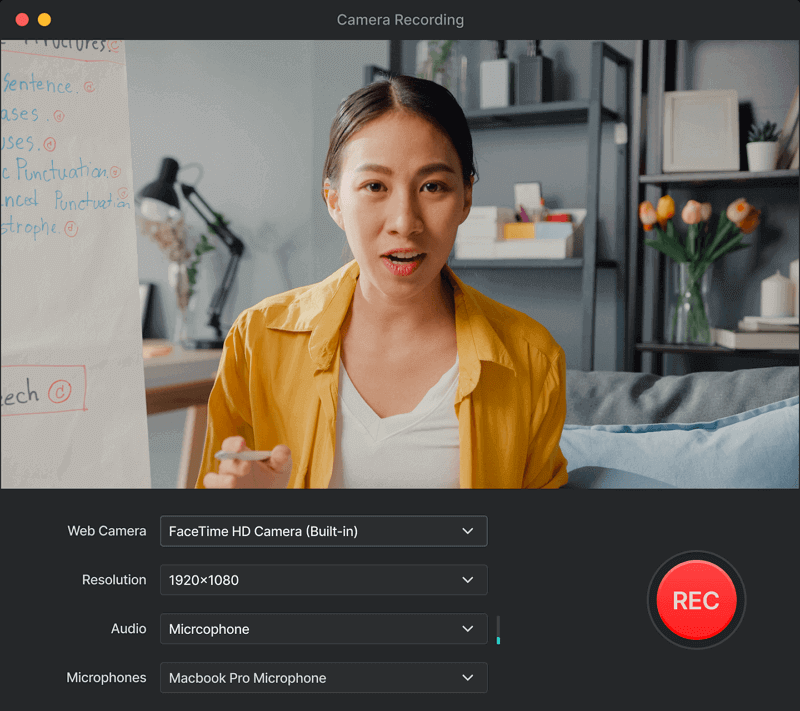
ステップ3. 録画が終了したら、停止アイコンをクリックします。
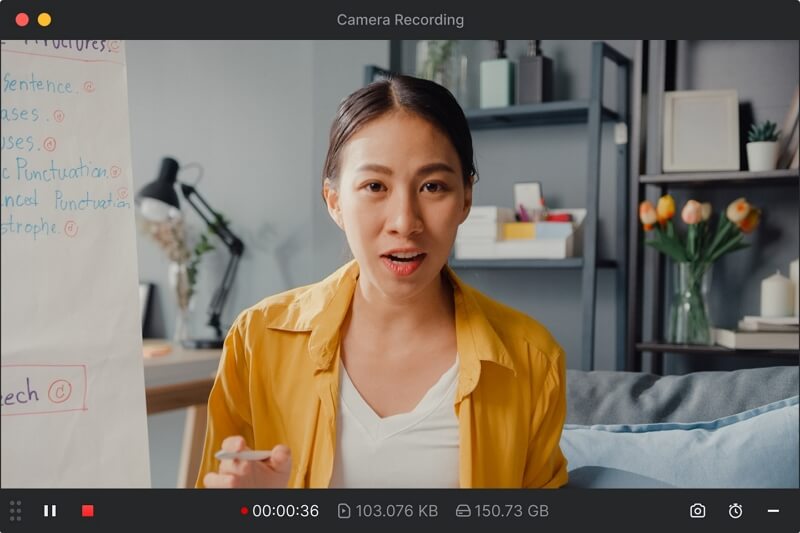
Macで自分自身を録画する方法:よくある質問
MacBookで自分自身を録画する必要がある場合、以下のよくある質問と回答があなたの問題の解決に役立つかもしれません。
Macで自分自身とプレゼンテーションを録画する方法はありますか?
以下の手順に従って、MacでQuickTime Playerを使用して自分自身とプレゼンテーションを録画することができます:
1. QuickTimeを起動し、ファイルをクリックし、新しいムービー録画を選択し、表示をクリックして常に手前に表示を選択します。
2. ウィンドウのサイズと位置を適切に調整します。
3. ファイルをクリックし、新しい画面録画を選択し、プレゼンテーションとウェブカメラが含まれる領域を選択し、録画をクリックします。
Macで内蔵オーディオを録音する方法はありますか?
Macで内蔵オーディオを録音するには、QuickTimeを使用することができますが、これにはMacでの追加の高度な設定が必要です。したがって、Macで内蔵オーディオを直接録音するために、サードパーティのスクリーンレコーダーを使用することをおすすめします。たとえば、Movavi、SurFlex Screen Recorder、Snagit、およびCamtasiaを使用してシステムサウンドを簡単に録音することができます。
MacのiMovieで自分自身を録画することはできますか?
はい、MacのiMovieで自分自身を録画することができます。iMovieは主にビデオ編集ツールですが、Macで自分自身を録画するためのスクリーン録画機能も提供しています。
まとめ
Macで自分自身を録画する実際の体験を紹介します。要約すると、一般的にはPhoto Booth、iMovie、およびQuickTimeを使用してMacで自分自身のビデオを録画しています。ただし、画面録画以上のことをする必要がある場合は、サードパーティのMac画面録画ソフトを選ぶことをおすすめします。
著者について
あなたにおすすめ
-
MacBook Airでの画面録画の方法:4つの実証済みのヒント
MacBook Air M1またはM2でのスクリーンレコーディングの方法について悩んでいる場合は、ここに記載されているヒントを使用して、簡単にMacの画面と音声をキャプチャすることができます。
Myra Xian 更新日 -
YouTubeでMac上でスクリーンレコーディングする方法
YouTubeでMacでのスクリーンレコード方法と適切な解像度と形式について知ることができます。詳細は続けてお読みください。
Myra Xian 更新日 -
MacでQuickTimeを使って画面と音声を録音する方法
Mac上でQuickTimeを使用して画面とオーディオを録音する方法と、この方法のメリットとデメリットを知ることができます。
Myra Xian 更新日

