クイックアンサー:
MacBook Airの音声付きでスクリーン録画するには、以下のツールを使用できます:
1. QuickTime Player
2. SurFlex Screen Recorder
3. Camtasia
「MacBook Airで画面と音声を録画する方法はありますか?」
Macbook Airで画面録画をする方法についてお考えの場合、内部音(システム音)、外部音(マイク音声)、または両方を含めて録音する方法については、このガイドを参照して、さまざまなタイプのMac画面録画ツールを使用して行う方法を知ることができます。
目次
MacBook AirでQuickTimeを使用して音声付きで画面録画する方法
サポート:外部音声と内部音声(追加のセットアップが必要です)
QuickTime Playerは、ソフトウェアのインストールなしで直接Macをスクリーンレコードできるスクリーンレコーディング機能も提供しています。それにより、カメラ、オーディオ、および画面を無料で録画することができます。ただし、デフォルトでは外部オーディオでMacの画面を録画するためにのみ機能します。MacBook Airの画面を内部オーディオやシステム音声と共に録画する場合は、高度な設定が必要です。
Macで内部オーディオを使用して画面録画する方法を知りたい場合は、QuickTime Playerを使用したMacでの画面録画方法に関するガイドをチェックしてください。ここでは、MacBook Airで外部音声を使用して画面録画する方法を紹介します。
MacBook Airで音声付きで画面録画するには:
ステップ1. MacBookでQuickTime Playerを開きます。
ステップ2. ファイル > 新しい画面録画 をクリックしてください。
ステップ3. 画面全体または選択した領域を録画するを選択します。
ステップ4. オプションをクリックし、内蔵マイクをオーディオ入力デバイスとして選択します。
ステップ5. MacBook Airの画面と音声を録画するには、録画をクリックしてください。
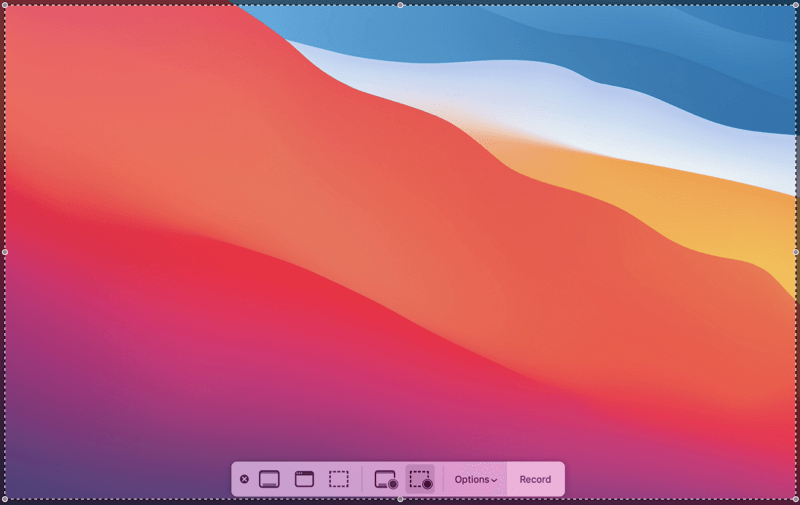
ノート:Macの画面をキャプチャするために、Screenshotアプリが提供するショートカット(Shift + Command + 5)も使用することができます。MacBook Airでショートカットを使用して画面録画する方法を知りたい場合は、ガイド「ショートカットを使用したMacでの画面録画」を参照してください。
MacBook Airで内部オーディオを直接録画する方法
Macでサードパーティの画面録画ソフトを使用すると、QuickTimeやショートカットを使用する際に必要な複雑なセットアップを省くことができ、内部オーディオを使用してMacBook Airで画面録画を直接行うことができます。したがって、Macでオーディオ付きで画面録画を行うための簡単で直感的なソリューションを求める場合は、SurFlex Screen RecorderのようなプロのMacBook画面録画ソフトを使用することがより良い選択です。
異なるモードを使用してMacの画面を録画することができ、内部音声、マイク音声、または両方を使用してMacBook Airで画面録画するのに役立ちます。一言で言えば、SurFlex Screen Recorderは必要なすべてをキャプチャするのに便利です。
MacBook Airで内部音声を使用してスクリーン録画するには:
ステップ1. 設定に移動して録画の設定を行い、画面録画モードを選択します。

ステップ2. フルスクリーンまたは選択した領域を録画するかを選択し、録画エリアを選択します。ここでYouTubeに適した寸法をカスタマイズできます。

ステップ3. 音声録音を有効にし、システムサウンドを選択し、RECをクリックしてMacの画面録画を開始します。

ステップ4. 必要な場合は、停止ボタンをクリックして録画を終了し、ビデオをプレビューします。

MacBook Airで音声付きで画面録画する方法とその他の機能
MacBook Airの画面録画をする際に、さらに多くのことを行いたい場合があります。たとえば、デモ作成のために画面録画を行う場合、録画にテキストやマークアップを追加したいかもしれません。そのような場合、Camtasiaのような高度な画面録画ソフトウェアを使用することが最適な選択肢です。これは、ビデオエディタと画面録画ソフトウェアを組み合わせたもので、スムーズにビデオファイルをキャプチャして編集することができます。
Macbook Airで音声付きで画面を録画するには:
ステップ1. MacBookにCamtasiaをダウンロードして起動します。Googleアカウントまたは新しく作成したアカウントでサインインします。
ステップ2. インターフェースから新しい録音をクリックします。
ステップ3. 録画したい画面の一部を選択します。
ステップ4. システムオーディオ オプションをオンにして、内部音声を持つ MacBook Air を画面録画できるようにします。
ステップ5. 録音を開始するには、RECボタンをクリックします。
ステップ6. スクリーン録画を停止するには、停止ボタンまたはF10キーをクリックします。
ステップ7. ビデオエディタで、必要に応じてビデオ録画を編集します。
ステップ8. エクスポートをクリックし、録音を保存する必要な形式を設定します。
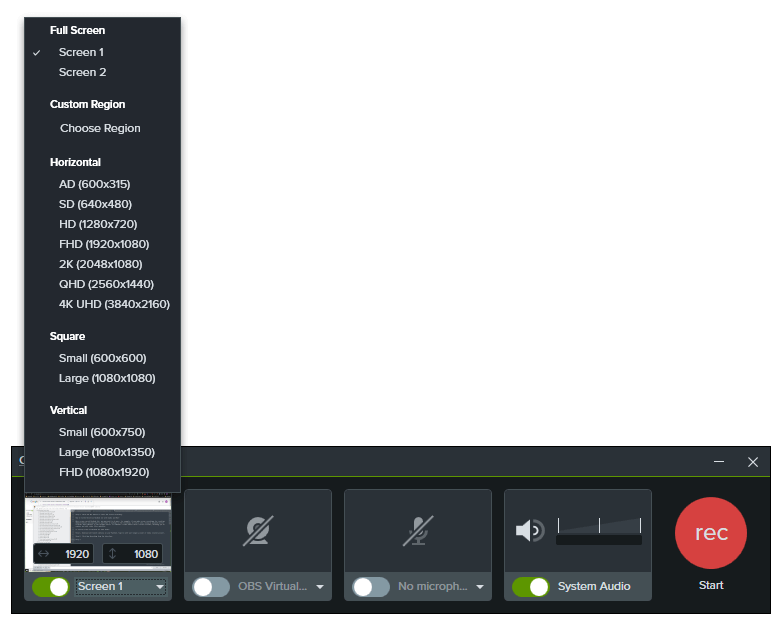
MacBook Airの画面録画:よくある質問
MacBook Airをスクリーンレコードする際に、以下のことも知っておきたいかもしれません:
MacBook Airでショートカットを使用して画面録画する方法はありますか?
MacBook Airで画面録画をするためには、ショートカットキーShift-Command-5を使用することができます。
MacBook Airで背景ノイズなしでスクリーン録画する方法はありますか?
MacBook Airで背景ノイズなしでスクリーン録画を行いたい場合は、オーディオ入力デバイスの設定で内蔵マイクを選択解除する必要があります。たとえば、QuickTimeを使用する場合、オプションの「マイク」で「なし」または内部オーディオ入力デバイス(設定済みの場合)をオーディオソースとして選択する必要があります。これにより、背景ノイズなしでMacでスクリーン録画を行うことができます。
MacBook Airで画面と音声を録画する方法はありますか?
MacBook Airでビデオ音声付きの画面を録画したい場合、つまりMacで内部オーディオを使用して画面を録画したい場合、SurFlex Screen Recorderのようなサードパーティの画面録画ソフトウェアを使用することで簡単に実現できます:
1. MacでSurFlex Screen Recorderを開き、録画したい地域を設定します。
2. オーディオ設定で、オーディオ入力オプションとしてシステムサウンドを選択します。
3. RECをクリックして開始します。
まとめ
適切なツールを使用すると、MacBook Air、MacBook Pro、またはiMacで簡単に画面録画をすることができます。一般的に、画面をキャプチャするだけで、音声入力に問題がない場合は、QuickTimeやスクリーンショットからのショートカットを使用するだけで十分です。しかし、画面録画以上のことをしたい場合は、CamtasiaのようなプロのMac画面録画ツールを使用すると、より要件を満たすことができます。
著者について
あなたにおすすめ
-
MacBookで自分自身を録音する方法:詳しいガイド
以下は、MacBookの内蔵スクリーンレコーダーまたはMac用のサードパーティ製スクリーンレコーディングソフトウェアを使用して自分自身を録画する方法について詳しく説明されています。
Myra Xian 更新日 -
マックで音声付きでスクリーン録画する方法は3つあります
このガイドをチェックしていただくと、Macで音声付き画面録画を行う方法がわかります。画面と自分の声を同時にキャプチャすることができます。
Myra Xian 更新日 -
MacBook Airでの画面録画の方法:4つの実証済みのヒント
MacBook Air M1またはM2でのスクリーンレコーディングの方法について悩んでいる場合は、ここに記載されているヒントを使用して、簡単にMacの画面と音声をキャプチャすることができます。
Myra Xian 更新日

