クイックアンサー:
以下の方法を使用してMacの画面を録画できます:
1. スクリーンショット(ショートカット)
2. QuickTime
3. SurFlex スクリーンレコーダー
4. Snagit
5. Movavi Screen Recorder
6. OBS Studio
Macで画面を録画したい理由はさまざまです。チュートリアルを作成したり、ゲームプレイを共有したり、ソーシャルメディア用のコンテンツを作成したりするためです。したがって、Macでの画面録画は現在非常に需要があります。MacBookやiMacで画面録画を行う必要がある場合でも、方法がわからない場合は、Mac画面を録画し、必要なすべてをキャプチャするための究極のガイドをご覧ください。
Macでショートカットを使用して画面録画する方法
サポート: マイクオーディオ付きでMac画面を録画
Macでの画面録画について話すと、サードパーティーの画面録画ソフトをインストールする必要はありません。なぜなら、プリインストールされているScreenshotアプリが基本的な画面録画ニーズを完璧に満たすからです。
macOS Mojave以降、スクリーンショットアプリには、Macのスクリーンをショートカットで録画できるスクリーン録画機能が追加されました。具体的には、Shift-Command-5というショートカットを使用します。この機能は、Mac全体の画面または選択した領域をキャプチャするのに適しています。さらに、Macでオーディオ付きで画面を録画することも可能です(外部のみ)。最も重要なのは、スクリーンショットがmacOSに組み込まれているアプリであるため、追加のアプリをダウンロードしたり、料金を支払ったりする必要がないということです。つまり、コンピュータで直接無料でビデオを録画できます。
Notes: スクリーンショットは外部オーディオのみをネイティブでサポートしています。Macで内部オーディオを使用して画面を録画したい場合は、サードパーティのMacスクリーンレコーダーを使用するか、オーディオドライバをコンピュータに追加してから内部オーディオをキャッチするためにスクリーンショットを使用できます。詳しいガイドは、ガイド – ショートカットを使用してMacで画面を録画する を参照してください。
Macでショートカットを使用して画面を記録するには:
ステップ1. 録音したいコンテンツを準備します。
ステップ2. キーボードで Shift + Command + 5 を押して、スクリーンショットコントロールパネルを起動します。
ステップ3. 画面全体または選択した領域を録画するかを選択します。
ステップ4. 音声付きでMacの画面を録画するには、オプションをクリックして、マイクを選択します。
ステップ5. 画面録画を開始するにはレコードをクリックしてください。
ステップ6. 停止するには、メニューバーの録画アイコンをクリックするか、タッチバーで停止をタップします。

MacでQuickTimeを使用して画面を録画する方法
サポート: カメラの録画、音声の録音、マイク音声付きの画面録画
スクリーンショットと同様に、QuickTimeもmacOSに組み込まれているアプリで、他のソフトウェアツールを使わずにMacBookで画面録画を行うのに役立ちます。スクリーンショットを使用するよりも、QuickTimeはより多くの画面録画オプションを提供しています:
- カメラを録画する
- 音声のみを録音する
- 画面を録画する
ただし、システムサウンドの録音はできません。Macで内部オーディオを使用して画面録画を行うには、デバイスにサードパーティのオーディオドライバを追加する必要があります。詳細については、QuickTimeでオーディオ付き画面録画のガイドをご確認ください。
MacでQuickTimeを使用してオーディオ付きで画面を録画する方法:
ステップ1. QuickTimeを起動し、ファイルをクリックし、新しい画面録画を選択します。
ステップ2. 画面全体を記録または選択した部分を記録を選択してください。
ステップ3. オプションをクリックし、マイクをオーディオ入力デバイスとして選択します。
ステップ4. Recordをクリックして画面のキャプチャを開始します。
ステップ5. QuickTimeの画面録画を停止するには、Command + Control + Escapeを使用し、TouchバーでStopオプションをタップするか、メニューバーの録画アイコンをクリックします。

Macで音声付きで画面録画する方法
サポート機能: カメラの録画、音声の録音、およびマイク音声、内部音声、または両方を使用した画面の録画
便利ではありますが、スクリーンショットとQuickTimeの両方は非常に基本的な画面録画機能しか提供していません。内部および外部の音声を使用したスクリーンキャストなど、より高度な機能が必要な場合、これらは役に立ちません。そのような場合には、Mac用のサードパーティ製のプロフェッショナルなスクリーンレコーダーを使用する必要があります。
Macで画面とオーディオを簡単に記録するには、SurFlex Screen Recorderを使用できます – 簡単で柔軟なMac画面録画ソフトです。このアプリをインストールすると、画面録画を自由にカスタマイズできます。以下はその特徴の一部です:
- 画面とWebカメラを録画する
- 音声、内部音声、外部音声、または両方を録画する
- 画面録画をスケジュールする
Macでオーディオ付きで画面を録画するには:
ステップ1. 設定に移動して録画の設定を行い、画面録画モードを選択します。

ステップ2. フルスクリーンまたは選択した領域を録画するかを選択し、録画エリアを選択します。

ステップ3. 音声録音を有効にし、マイク、システムサウンド、またはシステムサウンドとマイクを選択し、RECをクリックしてMac画面の音声と共に録画を開始します。

ステップ4. 録画が終了したら、停止ボタンをクリックして動画をプレビューします。

(MacBook Proで画面を録画したいか、MacBook Airで画面を録画したいか、それは役立ちます。)
Macで柔軟に画面を録画する方法
Macで画面録画中にマークアップを追加したりスクリーンショットを撮影したい場合は、Snagitのような画面録画ソフトウェアが必要です。基本機能に加えて、次のような追加機能があります:
- リアルタイムの描画
- 即時ビデオ共有
- 画像からのビデオ作成
- 録画からのGIF作成
個人的には、チュートリアルやデモを作成する場合には、Snagitは動画を録画するのに良い選択肢です。
Snagitを使用してMacの画面を録画するには:
ステップ1. プログラムを起動し、サインインするかライセンスキーを入力してください。
ステップ2.ビデオタブをクリックして、画面録画設定を行います。
ステップ3. クリックしてキャプチャを開始します。
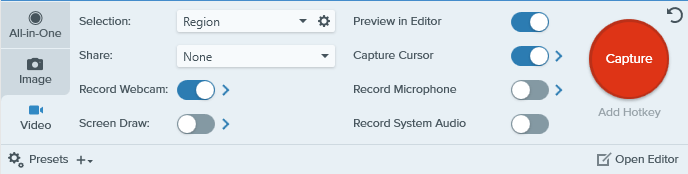
Macで画面とオーディオを簡単に録画する方法
Movavi Screen Recorderは、Mac向けの軽量なスクリーンレコーダーで、Mac上のすべてを高品質なビデオとしてキャプチャできます。Snagitと同様に、録画中やスクリーンショットを撮る際に画面に描画することもできます。また、コンピューター上の何も見逃さないように録画をスケジュールすることもできます。
MacBookで画面とオーディオを記録するには:
ステップ1. Movavi Screen Recorderを起動します。
ステップ2. キャプチャするエリアを選択し、お好みに応じて録画設定を行います。
ステップ3. 録画を開始するには、RECボタンをクリックしてください。
ステップ4. 必要に応じてビデオ録画を編集し、その後ファイルを保存します。
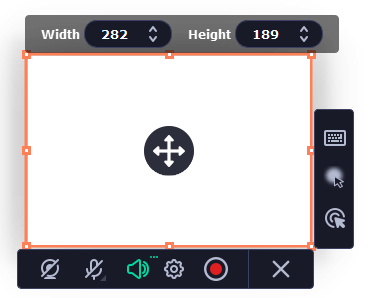
Macで無料でスクリーン録画する方法
Macで画面を無料で録画する方法を知りたい場合、高度な機能が必要な場合は、OBS Studioを使用することが良い選択肢です。これは、ビデオ録画やライブストリーミングのための無料かつオープンソースのプログラムです。何よりも重要なのは、macOS用に利用可能であることです。
OBSは無料で強力な利点がありますが、多くのユーザーにとって学習コストが高く、それが使うのをためらわせることがあります。
以前に言及された一部の画面録画ソフトとは異なり、シンプルな設定で録画を開始できるものもありますが、OBSを使用して画面を録画するには、さまざまな機能を手動で設定する必要があり、技術的な知識が必要とされるため、より難しいと言えます。
OBS Studioを使用してビデオを録画したい場合は、YouTubeのビデオチュートリアルを見て使用方法を学ぶことを強くお勧めします。
Macでの画面録画に関するFAQ
Macの画面を録画する際、次のような質問も考えられます:
MacBook Proで画面を録画する方法は?
MacBook Proで画面を録画するためにScreenshotアプリが提供するショートカットも使用できます:Shift-Command-5。
なぜMacはオーディオ付きで画面を録画できないのですか?
Macのビルトインアプリで画面を録画する場合、ScreenshotまたはQuickTimeを使用すると、録画に音声がないことがあります。これはおそらく、オプション設定でマイクをオーディオ入力デバイスとして選択していないためです。Macでシステムサウンドなしで画面を録画する場合は、ScreenshotとQuickTimeにこの機能がないためです。
QuickTimeを使用せずにMac画面を録画する方法は?
QuickTimeを使用する以外にも、Macでビデオを録画する他の方法がたくさんあります。画面をキャプチャするために以下の画面録画アプリを試すことができます:
1. Movavi
2. Snagit
3. SurFlex Screen Recorder
まとめ
無料でMacでスクリーンレコーディングをすることはできますが、ScreenshotやQuickTimeを使用すると、特定の状況で要求を満たすことができないことがあります。そのため、一部のユーザーはMac用の専門のスクリーンレコーダーを使用することを好むことがあります。ニーズを明確にし、Mac画面をキャプチャするための最適なツールを選択してください。
著者について
あなたにおすすめ
-
MacでYouTubeの動画をどのように録画しますか
Mac上でYouTubeビデオを録画する方法を知ることができます。以下の詳細をチェックして、お好みの方法を選択してください。
Myra Xian 更新日 -
マックで縦ビデオを記録する4つの方法
Macで簡単な方法を使って縦画面ビデオを録画する方法を知ることができます。詳細を確認して、Macでビデオを簡単に録画してください。
Myra Xian 更新日 -
マックでビデオを録画する5つの方法
あなたが自分自身を録音したいか、画面を録音したいかにかかわらず、Macでビデオを録画する方法を5つの実証済みの方法で知ることができます。
Myra Xian 更新日

