Beliebte Tipps
- 4 Möglichkeiten, Audio von einer Website auf dem Mac aufzunehmen
- 5 Möglichkeiten, Streaming-Audio auf Mac und PC aufzuzeichnen
- Wie man Audio auf dem Mac mit einem externen Mikrofon auf 3 Arten aufnimmt
- Wie man TeamSpeak mit Audacity aufzeichnet [Einfache Anleitung]
- Wie man Audio in jedem möglichen Weg auf Windows 7 aufnimmt
Schnelle Antwort:
Sie können YouTube-Audio auf Ihrem Mac mit Hilfe von SurFlex Screen Recorder, Chrome Audio Capture oder QuickTime Player (ein Drittanbieter-Audiotreiber ist erforderlich) aufnehmen. Darüber hinaus können Sie sich entscheiden, YouTube-Audio auf Ihrem Mac zu erfassen, indem Sie YouTube-Audio direkt mit SurFast Video Downloader herunterladen.
Es kann auf einem Mac relativ schwieriger sein, YouTube-Audio aufzunehmen, als Ihre Stimme auf einem Mac aufzunehmen, da das Mac-Betriebssystem keine native Unterstützung für das Aufnehmen von Streaming-Audio bietet. Es gibt jedoch Drittanbieterlösungen, die Ihnen dabei helfen können, Audio erfolgreich von YouTube auf einem Mac aufzunehmen.
Eine Möglichkeit besteht darin, einen Audio-Recorder eines Drittanbieters wie SurFlex Screen Recorder und Chrome Audio Capture zu verwenden. Eine andere Möglichkeit besteht darin, einen virtuellen Audio-Treiber wie BlackHole zu nutzen. Mit diesen Tools können Sie den Audioausgang von YouTube-Videos erfassen. Alternativ können Sie sich dafür entscheiden, den Ton direkt von YouTube auf Ihrem Mac herunterzuladen. Lesen Sie weiter für weitere Details.
Inhaltsverzeichnis
YouTube-Audio direkt auf dem Mac aufnehmen
Tool: SurFlex Bildschirmrekorder
Der einfachste Weg, Audio von YouTube auf dem Mac aufzunehmen, ist die Verwendung eines flexiblen Audio-Recorders wie SurFlex Screen Recorder. Es ermöglicht Ihnen, internen Audio auf dem Mac aufzuzeichnen, damit Sie YouTube-Audio direkt auf Ihrem Mac erfassen können. Außerdem hilft es, Mikrofonsound auf dem Mac aufzuzeichnen. Kurz gesagt, ob Sie Systemsound, Mikrofonsound oder beides erfassen möchten, wird Ihnen SurFlex Screen Recorder behilflich sein.
Wenn Sie Audio auf Ihrem Mac von YouTube mit der App aufnehmen, können Sie das Ausgabe-Audioformat und die Qualität im Voraus festlegen. Egal, ob Sie MP3, WAV oder andere Arten von Audiodateien auf Ihrem Mac aufnehmen möchten, wird SurFlex Screen Recorder Ihren Anforderungen gerecht.
Um YouTube-Audio auf dem Mac aufzunehmen:
Schritt 1. Starten Sie SurFlex Screen Recorder auf Ihrem Mac und wählen Sie den Audio-Aufnahmemodus.

Schritt 2. Klicken Sie auf das Pfeil-Symbol, um weitere Optionen anzuzeigen, und wählen Sie System Sound, damit Sie den Ton von YouTube auf Ihrem Mac aufnehmen können.

Schritt 3. Wenn Sie mit der Aufnahme des YouTube-Audios fertig sind, klicken Sie auf Stop und überprüfen Sie die Audiodatei in der Aufnahmeliste.

Wie der Name schon sagt, ist SurFlex Screen Recorder auch hilfreich für die Bildschirmaufzeichnung auf Mac. Wenn Sie YouTube-Videos auf Mac aufnehmen möchten, ist dies ebenfalls eine gute Wahl.
Audio von YouTube auf Mac online aufnehmen
Werkzeug: Chrome Audio Capture
Die Chrome Audio Capture Erweiterung kann Audio auf dem aktuellen Chrome-Tab aufzeichnen und ist somit eine praktische Möglichkeit, Audio von YouTube auf Ihrem Mac aufzuzeichnen. Es wird Streaming-Audio auf dem Mac über Ihren Chrome-Browser erfassen und die Audiodatei im MP3- oder WAV-Format speichern, was es zu einer bequemen und einfachen Lösung macht, die Sie ausprobieren können.
Allerdings hat es seine Grenzen, wenn es darum geht, längere Audiospuren aufzunehmen. Chrome Audio Capture gibt an, dass es Schwierigkeiten haben kann, Audioaufnahmen zu speichern, die länger als 20 Minuten dauern. Daher eignet es sich hauptsächlich für die Aufnahme von kürzeren Audiodateien.
Um Audio auf dem Mac von YouTube über Chrome aufzunehmen:
Schritt 1. Fügen Sie Chrome Audio Capture zu Ihrem Chrome-Browser hinzu und fügen Sie es zur Symbolleiste hinzu.
Schritt 2. Öffnen Sie einen weiteren Tab, um YouTube.com zu besuchen und das Element abzuspielen, von dem Sie den Ton aufnehmen möchten.
Schritt 3. Klicken Sie auf die Erweiterung und wählen Sie Start Capture.
Schritt 4. Wenn Sie fertig sind, klicken Sie auf Speichern.
Schritt 5. Auf der neuen Seite klicken Sie erneut auf Save Capture.
Schritt 6. Benennen Sie die Audiodatei um und speichern Sie sie auf Ihrem Computer.

Audio auf dem Mac von YouTube kostenlos aufnehmen
Werkzeug: QuickTime Player
Auch wenn der QuickTime Player standardmäßig nur zur Aufnahme von externem Audio funktioniert, kann er mit Hilfe eines virtuellen Audio-Treibers (zum Beispiel BlackHole) auch internes Audio auf dem Mac aufnehmen, wie beispielsweise YouTube-Audio, Website-Audio, Streaming-Audio und mehr.
Verglichen mit den oben genannten Methoden ist es jedoch viel komplexer, QuickTime Player auf dem Mac kostenlos zu verwenden, um Audio von YouTube aufzunehmen. Das liegt daran, dass Sie den Audio-Treiber herunterladen und installieren müssen und ihn dann manuell einrichten müssen. Wenn es Ihnen nichts ausmacht, befolgen Sie die folgenden Schritte, um es zu versuchen.
Um Audio auf dem Mac von YouTube über den QuickTime Player aufzunehmen:
Schritt 1. Laden Sie BlackHole herunter und installieren Sie es auf Ihrem Mac.
Schritt 2. Gehe zur Audio MIDI Setup App, klicke auf das Plus-Symbol und wähle Multi-Output-Gerät erstellen.
Schritt 3. Suchen Sie das neu erstellte Element und stellen Sie sicher, dass sowohl BlackHole als auch Ihre Mac Lautsprecher (oder Integrierte Ausgabe) ausgewählt sind. Aktivieren Sie außerdem die Driftkorrektur für diese Optionen.
Schritt 4. Öffnen Sie QuickTime Player und gehen Sie zu Datei > Neue Audioaufnahme.
Schritt 5. Klicken Sie auf das Pfeil-Symbol neben der Aufnahmetaste und wählen Sie BlackHole als Aufnahmegerät aus.
Schritt 6. Wenn Sie bereit sind zu aufnehmen, klicken Sie auf die Aufnahme-Schaltfläche.
Schritt 7. Klicken Sie auf Stop, um die Aufnahme zu beenden und die Audiodatei auf Ihrem Mac zu speichern.
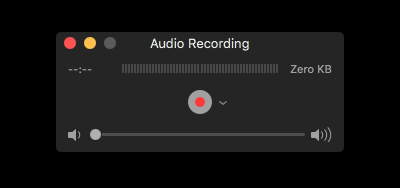
Audio von YouTube auf Mac erfassen, indem Sie es herunterladen
Tool: SurFast Video Downloader
Das Aufnehmen von YouTube-Audio ist nicht der einzige Weg, um Audio von YouTube auf dem Mac zu erfassen. Ehrlich gesagt ist der einfachste Weg, YouTube-Audio auf dem Mac zu erhalten, das direkte Herunterladen von YouTube-Audio auf dem Mac. Egal, ob Sie YouTube-Videos in MP3 konvertieren oder Musik von YouTube herunterladen möchten, können Sie den SurFast Video Downloader verwenden, einen schnellen und zuverlässigen YouTube-Video- und Audio-Downloader, um Ihnen zu helfen.
Wenn Sie mit diesem Tool YouTube-Audio auf Ihrem Mac speichern, können Sie wählen, ob Sie YouTube-Audio im MP3- oder WAV-Format auf Ihrem Mac herunterladen möchten, was zeitsparender ist als die Audioaufnahme. Zögern Sie nicht, es auszuprobieren.
Um Audio von YouTube auf dem Mac aufzunehmen:
Schritt 1. Kopieren Sie den YouTube-Link, von dem Sie den Ton erfassen möchten, und fügen Sie ihn in SurFast Video Downloader ein.

Schritt 2. Warten Sie, bis das Tool die Download-Optionen automatisch lädt. Da Sie den YouTube-Ton erfassen müssen, wechseln Sie zu einem der Audio-Tabs, einschließlich MP3 und WAV, und wählen Sie die gewünschte Audioqualität aus. Klicken Sie dann auf Download.
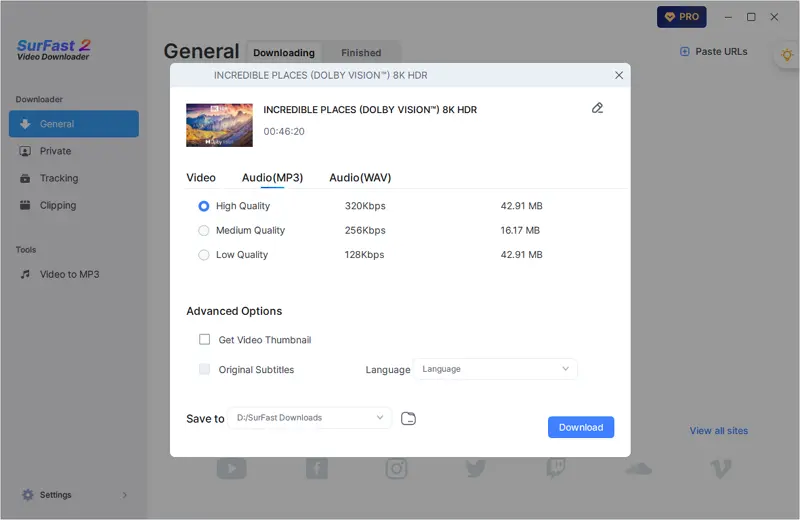
Schritt 3. Nach dem Download-Vorgang können Sie die YouTube-Audiodatei einfach auf Ihrem Computer überprüfen.
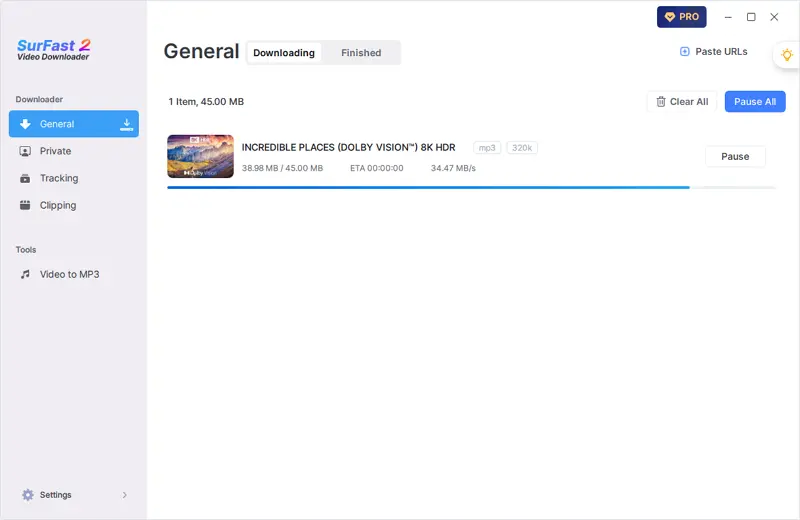
Zusammenfassung
Das Aufnehmen von YouTube-Audio auf einem Mac kann sowohl mit der Aufnahme von Audio als auch mit dem Herunterladen von Audio erfolgen. Wenn Sie nicht nur Streaming-Audio aufnehmen möchten, sondern auch den Bildschirm Ihres Macs aufzeichnen müssen, ist die Verwendung eines Bildschirmrecordings besser geeignet. Wenn Sie Videos und Audio von Websites häufig erfassen möchten, wird die Verwendung eines Video-Downloaders empfohlen.
Über den Autor
Das könnte dir auch gefallen
-
Wie man die Stimme auf dem MacBook Air auf 4 Arten aufzeichnet
Wenn Sie sich fragen, wie man eine Stimme auf dem MacBook Air aufzeichnet, überprüfen Sie diese Anleitung und Sie werden die bewährten Tipps zur Stimmenaufzeichnung auf dem Mac kennen.
Myra Xian Aktualisiert am -
Wie man Audio auf einem HP Laptop auf jede erdenkliche Weise aufzeichnet
Ob Sie Systemaudio oder externen Ton aufnehmen, erfahren Sie, wie Sie den Ton auf einem HP-Laptop auf 4 verschiedene Arten aufzeichnen können.
Myra Xian Aktualisiert am -
Audio von YouTube aufnehmen | 7 einfache Möglichkeiten
Nachdem Sie diesen Leitfaden gelesen haben, werden Sie wissen, wie Sie Audio von YouTube auf einem Mac, PC, iPhone oder Android-Gerät aufzeichnen können.
Myra Xian Aktualisiert am

