Beliebte Tipps
- Wie man internen Audio auf Windows 11 auf jede erdenkliche Weise aufzeichnet
- Wie man Discord-Audio mit OBS aufzeichnet: Schritt für Schritt
- Wie man Audio in jedem möglichen Weg auf Windows 7 aufnimmt
- 4 Möglichkeiten, Audio von einer Website aufzunehmen
- Wie man nur Audio von Google Meet aufzeichnet in 3 verschiedenen Möglichkeiten
Schnelle Antwort:
Sie können den internen Audio auf Ihrem Mac mit Audacity aufnehmen, indem Sie einen virtuellen Audio-Treiber wie BlackHole auf Ihrem Computer hinzufügen und konfigurieren und dann Audacity verwenden, um den Computer-Audio aufzunehmen.
Inhaltsverzeichnis
Kann man Audacity verwenden, um den Computer-Audio auf dem Mac aufzunehmen
Ja, Sie können Audacity verwenden, um Computer-Audio auf einem Mac aufzunehmen. Mac verfügt jedoch nicht nativ über die Möglichkeit, internen Ton aufzunehmen, sei es der Systemton oder der App-Ton. Daher, auch wenn Sie Audacity verwenden können, um Computer-Audio auf einem Mac aufzunehmen, ist es kein direkter Prozess und Sie benötigen zusätzliche Software zur Unterstützung. Konkret müssen Sie einen virtuellen Audio-Treiber auf Ihrem Mac hinzufügen und ihn manuell und ordnungsgemäß einrichten. Anschließend können Sie Audacity erfolgreich verwenden, um Computer-Audio auf Ihrem Mac aufzuzeichnen.
Wie man den Computer-Audio mit Audacity aufzeichnet
Bevor Sie mit Audacity Audio auf dem Mac aufnehmen, müssen Sie einen virtuellen Audio-Treiber installieren und konfigurieren (hier möchte ich BlackHole als Beispiel nehmen) auf Ihrem Computer.
Vorbereitungen für die Tonaufnahme:
Schritt 1. Laden Sie BlackHole herunter und installieren Sie es auf Ihrem Mac.
Schritt 2. Öffnen Sie Audio MIDI Setup auf Ihrem Mac, klicken Sie auf das Plus-Symbol und wählen Sie Multi-Output-Gerät erstellen.
Schritt 3. Suchen Sie den neu erstellten Artikel und stellen Sie sicher, dass sowohl BlackHole als auch Ihre Mac-Lautsprecher (oder Integrierte Ausgabe) ausgewählt sind. Aktivieren Sie außerdem die Driftkorrektur für diese Optionen.
Nach der Einrichtung können Sie nun den folgenden Schritten folgen, um internen Audio oder Streaming-Audio auf Ihrem Mac aufzunehmen.
Computer-Audio auf dem Mac aufzeichnen:
Schritt 1. Öffnen Sie die Audacity-App auf Ihrem Computer.
Schritt 2. Wählen Sie BlackHole als Aufnahmegerät aus.
Schritt 3. Wenn Sie bereit sind aufzunehmen, klicken Sie auf die Aufnahme-Schaltfläche.
Schritt 4. Wenn Sie fertig sind, klicken Sie auf die Schaltfläche Stop, um die Audioaufnahme zu beenden.
Schritt 5. Bearbeiten Sie die Audioaufnahme entsprechend Ihren Bedürfnissen.
Schritt 6. Gehen Sie zur Menü-Leiste, um die Audiodatei zu exportieren.
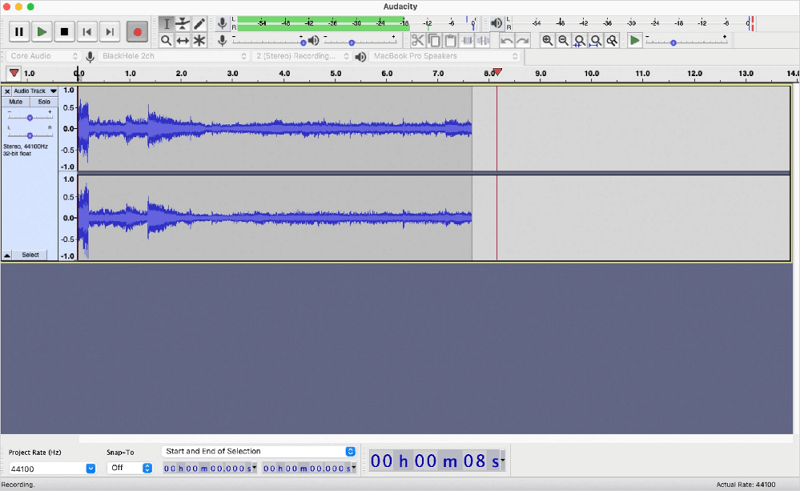
Bonus Tipp: Wie man ganz einfach internen Ton auf dem Mac aufzeichnet
Wenn Sie den komplexen Einrichtungsprozess nicht durchlaufen möchten und eine einfachere Methode zum Aufzeichnen von Systemsound auf Ihrem Mac suchen, können Sie SurFlex Screen Recorder ausprobieren, um Audio aufzunehmen, das auf Ihrem Computer abgespielt wird, wie z.B. das Aufzeichnen von Streaming-Audio, das Aufzeichnen von Audio von YouTube und mehr.
Neben der internen Audioaufnahme kann SurFlex Screen Recorder Ihnen dabei helfen, Mikrofonsound aufzunehmen und sowohl internen als auch externen Ton auf Ihrem Mac aufzuzeichnen. Außerdem ermöglicht es Ihnen, das Audioformat und die Audioqualität anzupassen.
Darüber hinaus kann SurFlex Screen Recorder im Gegensatz zu Audacity nicht nur Audio auf dem Mac aufnehmen, sondern auch Video und Audio. Egal, ob Sie nur Audio aufnehmen möchten oder einen Bildschirm auf dem Mac mit Audio aufnehmen möchten, es wird Ihren Anforderungen gut gerecht.
Kurz gesagt, wenn Sie einen leistungsstarken und flexiblen Video- und Audiorecorder möchten, ist SurFlex Screen Recorder eine unverzichtbare Wahl.
Um internen Audio auf dem Mac ohne Audacity aufzunehmen:
Schritt 1. Starten Sie SurFlex Screen Recorder auf Ihrem Mac und wählen Sie den Audio-Aufnahmemodus.

Schritt 2. Klicken Sie auf das Pfeil-Symbol, um den Audio-Aufnahmetyp auszuwählen, einschließlich Mikrofon, Systemsound und Systemsound und Mikrofon. Klicken Sie dann auf REC, um die Audioaufnahme auf Ihrem Mac zu starten.

Schritt 3. Nach Abschluss der Audioaufnahme klicken Sie auf Stop und überprüfen die Audiodatei in der Aufnahmeliste.

Zusammenfassung
Die Verwendung von Audacity ist möglich, aber möglicherweise nicht die optimale Wahl, um Audio auf einem Mac aufzunehmen. Das liegt daran, dass Sie zusätzliche Software benötigen, um zu helfen und sie manuell einzurichten. Deshalb wird auch eine bequemere Möglichkeit geboten, Audio von Websites, Apps und dem System auf Ihrem Mac aufzunehmen. Wählen Sie die Methode, die Sie bevorzugen, um sie anzuwenden.
Über den Autor
Das könnte dir auch gefallen
-
Wie man internen Audio auf Windows 10 aufzeichnet | 4 bewährte Methoden
Wenn Sie wissen möchten, wie Sie internen Audio auf Windows 10 aufnehmen können, überprüfen Sie diese Anleitung und Sie erhalten die einfache Antwort.
Myra Xian Aktualisiert am -
Wie man Skype-Audio mit OBS aufzeichnet [ausführlich]
Nachdem Sie diesen Leitfaden gelesen haben, werden Sie wissen, wie Sie mit OBS Skype-Audio aufnehmen, um Skype-Anrufe ganz einfach aufzuzeichnen.
Myra Xian Aktualisiert am -
4 einfache Möglichkeiten, Podcast auf dem Mac aufzunehmen
Überprüfen Sie diese Anleitung und Sie erhalten fünf einfache Möglichkeiten, die Ihnen zeigen, wie Sie auf dem Mac einen Podcast aufnehmen können, entweder mit den integrierten oder Drittanbieter-Apps.
Myra Xian Aktualisiert am

