Beliebte Tipps
Schnelle Antwort:
Sie können Audio von Google Meet mit Hilfe der Audio-Aufnahmefunktion in SurFlex Screen Recorder, der Google Meet Recorder-Erweiterung Beesy oder der Audio-Aufnahme-Erweiterung Chrome Audio Capture aufzeichnen.
Verglichen mit der Aufzeichnung eines Google Meet-Videos ist die Aufzeichnung nur von Audio aus Google Meet viel einfacher und erfordert weniger Speicherplatz. Einige von Ihnen bevorzugen möglicherweise die Aufzeichnung von Audio aus Google Meet anstelle der Aufnahme eines Videos. Wenn Sie zu dieser Kategorie gehören, folgen Sie dieser Anleitung, um zu erfahren, wie Sie Google Meet-Audio nur mit drei einfachen Tipps aufzeichnen können.
Inhaltsverzeichnis
Google Meet Audio nur in hoher Qualität aufnehmen
Tool: SurFlex Bildschirmrekorder
Mit der Audio-Aufnahmefunktion in SurFlex Screen Recorder können Sie internen Ton, Mikrofonton oder beides aufzeichnen und somit den Ton von Google Meet problemlos aufnehmen. Darüber hinaus können Sie die Ausgabe-Einstellungen anpassen, um das bevorzugte Audioformat und die gewünschte Audioqualität auszuwählen. Wie der Name schon sagt, ist SurFlex Screen Recorder ein Videorekorder. Wenn Sie das nächste Mal ein Google Meet-Video aufnehmen müssen, können Sie dieses Tool dennoch verwenden.
Um nur den Ton von Google Meet aufzuzeichnen:
Schritt 1. Öffnen Sie SurFlex Screen Recorder, klicken Sie auf Einstellungen, um die Ausgabeoptionen einzurichten, und wählen Sie dann den Modus Audio aufnehmen.

Schritt 2. Um internen Audio auf Windows aufzunehmen, wählen Sie die Option System Sound. Klicken Sie dann auf REC, um die Audioaufnahme von Ihrem Computer zu starten.

Schritt 3. Nach Abschluss der Aufnahme klicken Sie auf Stop.

Schritt 4. Überprüfen Sie die Audioaufnahme im Popup-Fenster.

SurFlex Screen Recorder bietet auch einen kostenlosen Bildschirmrekorder für Sie an, mit dem Sie Google Meet kostenlos aufnehmen können, indem Sie einen Browser wie Chrome, Firefox, Safari oder Edge verwenden. Obwohl es nicht hilft, wenn es darum geht, nur den Ton von Google Meet aufzunehmen, wird es in vielen anderen Bildschirmaufnahmesituationen hilfreich sein. Wenn Sie oft Videos auf Ihrem Computer aufnehmen müssen, zögern Sie nicht, es auszuprobieren.
Nur Audio von Google Meet über Chrome aufnehmen
Too: Beesy Chrome-Erweiterung
Ob Sie ein Google Meet-Video aufnehmen oder Google Meet-Audio aufzeichnen möchten, können Sie die Chrome-Erweiterung Beesy verwenden, um den Inhalt zu erfassen, den Sie benötigen. Diese Google Meet-Aufzeichnungserweiterung ermöglicht es Ihnen, Video und Audio aufzuzeichnen oder nur Audio von Google Meet aufzuzeichnen. Wenn Sie es verwenden, um Audio aus dem Meeting zu erfassen, wird die Audiodatei in WebM-Format in hoher Qualität gespeichert. Es ist erwähnenswert, dass Beesy vollständig kostenlos zu verwenden ist. Wenn Sie eine kostenlose Lösung wünschen, zögern Sie nicht, es auszuprobieren.
Um Audio von Google Meet über die Beesy-Erweiterung aufzunehmen:
Schritt 1. Fügen Sie Beesy zu Ihrem Chrome hinzu und heften Sie es an die Symbolleiste.
Schritt 2. Öffnen Sie einen neuen Tab, um Google Meet zu besuchen und dem Meeting beizutreten.
Schritt 3. Klicken Sie auf Beesy in der Symbolleiste, fahren Sie über Aufnehmen und wählen Sie Nur Audio aus.
Schritt 4. Wenn Sie eine Aufforderung sehen, die Sie um Erlaubnis bittet, klicken Sie auf Zulassen und die Audioaufnahme beginnt sofort.
Schritt 5. Wenn Sie fertig sind, klicken Sie auf Beesy > Stop oder drücken Sie Alt + Shift + X, um die Aufnahme zu beenden und zu speichern.
Schritt 6. Gehen Sie zum Downloads-Ordner, um die Audiodatei zu überprüfen.
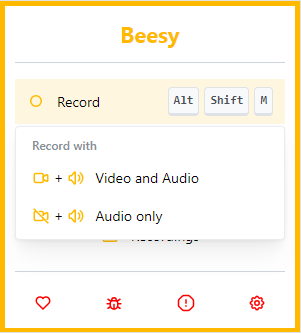
Audio von Google Meet in MP3 oder WAV aufnehmen
Werkzeug: Chrome Audio Capture
Wenn Sie die Google Meet-Webversion über Chrome verwenden, haben Sie die Möglichkeit, Chrome Audio Capture zu verwenden, um Audio von einem bestimmten Chrome-Tab aufzuzeichnen. Dadurch können Sie auch den Ton von Ihren Google Meet-Meetings erfassen.
Chrome Audio Capture ist eine kostenlose Erweiterung, die es Ihnen ermöglicht, Browser-Audio im MP3- oder WAV-Format aufzunehmen. Es kann jedoch Schwierigkeiten beim Speichern des Audios bei Aufnahmesitzungen haben, die länger als 20 Minuten dauern. Daher wird empfohlen, sicherzustellen, dass diese Erweiterung Ihren Anforderungen entspricht, bevor Sie mit dem Aufnahmeprozess beginnen.
Um nur Audio von Google Meet aufzunehmen:
Schritt 1. Fügen Sie Chrome Audio Capture zu Ihrem Browser hinzu und heften Sie es an die Symbolleiste.
Schritt 2. Wenn Sie an einem Google-Meeting teilnehmen, klicken Sie auf das Symbol der Erweiterung und klicken Sie auf Start Capture.
Schritt 3. Nachdem Sie den benötigten Ton aufgenommen haben, klicken Sie auf Chrome Audio Capture > Save Capture.
Schritt 4. Auf der neuen Seite klicken Sie erneut auf Speichern, um die Audiodatei auf Ihrem Computer zu speichern.

Abschließend
Immer wenn Sie Audio aufnehmen möchten, das von Ihrem Computer kommt, können Sie die in diesem Leitfaden erwähnten Tools in Betracht ziehen. Darüber hinaus kann es hilfreich sein, das Audio aus einem Meeting zu transkribieren, um Notizen zu machen und wichtige Inhalte zusammenzufassen. In solchen Fällen können Sie nach Audio-zu-Text-Konvertern suchen, die Ihnen bei der Erledigung dieser Aufgabe helfen.
Über den Autor
Das könnte dir auch gefallen
-
Wie man auf einem Laptop unter Windows 10, 11 und mehr Stimme aufzeichnet
Hier sind einfache Tipps zum Aufnehmen von Mikrofonsound. Sie können jeden davon verwenden, um problemlos Ton auf Ihrem Laptop aufzunehmen.
Myra Xian Aktualisiert am -
Wie man Audio auf Zoom im Detail aufzeichnet
In diesem Leitfaden erfahren Sie, wie Sie Audio auf Zoom aufzeichnen, um Audio aus einem Zoom-Meeting auf verschiedene Arten aufzunehmen.
Myra Xian Aktualisiert am -
Wie man Audacity verwendet, um Computer-Audio auf Mac aufzunehmen
Dies ist ein Leitfaden darüber, wie man Audacity verwendet, um Computer-Audio auf Mac aufzunehmen. Überprüfen Sie es und Sie können Systemklang oder Streaming-Audio leicht aufnehmen.
Myra Xian Aktualisiert am

