Beliebte Tipps
- Wie man VLC verwendet, um Audio auf einem PC oder Mac aufzunehmen
- 4 Möglichkeiten, Audio von einer Website aufzunehmen
- Wie man Discord-Audio mit Audacity aufnimmt: Ein einfacher Leitfaden
- Wie man TeamSpeak mit Audacity aufzeichnet [Einfache Anleitung]
- Wie man auf SoundCloud auf allen Geräten aufnimmt
Schnelle Antwort:
Sie können den Desktop-Audio auf Ihrem Computer einfach mit einem Audio-Recorder von Drittanbietern wie SurFlex Screen Recorder, Camtasia, Audacity, OBS Studio oder dem integrierten Voice Recorder/Sound Recorder unter Windows 10 oder Windows 11 aufzeichnen.
Es ist einfach, Computeraudio aufzunehmen, um den Systemsound und App-Sound mit Hilfe einer der Computeraudio-Aufnahmeprogramme zu erfassen. Wenn Sie wissen möchten, wie Sie Audio vom Computer aufnehmen können, überprüfen Sie diese Anleitung und verwenden Sie den geeignetsten Weg, um Audio auf Windows 10, Windows 11 und einfacher aufzunehmen.
Inhaltsverzeichnis
Nehmen Sie ganz einfach Audio vom Computer auf
Tool: SurFlex Bildschirmrekorder
Der einfachste Weg für Sie, Ton von Ihrem Computer aufzunehmen, ist die Verwendung eines Audio-Aufnahmeprogramms von Drittanbietern wie SurFlex Screen Recorder. Mit diesem Tool, das auf Ihrem Computer installiert ist, sei es das neueste Windows 11 oder das frühere Windows 7, können Sie nur Audio auf Ihrem Computer aufnehmen, ohne den Bildschirm zu erfassen. Beim Aufnehmen von Videos können Sie wählen, ob Sie Systemklang, Mikrofonklang aufnehmen oder sowohl Computer-Audio als auch externe Audioquellen erfassen möchten.
Zusätzlich bietet SurFlex Screen Recorder eine Vielzahl von Audioformaten zur Auswahl. Egal, ob Sie Desktop-Audio in MP3, AAC oder anderen Formaten aufnehmen möchten, können Sie dieses Tool verwenden, um dies ohne Probleme zu erledigen.
Um den Computer-Audio aufzunehmen:
Schritt 1. Starten Sie den Bildschirmrekorder und klicken Sie auf Einstellungen, um das Audio-Ausgabeformat und die Qualität auszuwählen.

Schritt 2. Um Audio von Ihrem Computer aufzunehmen, wählen Sie unter den Optionen System Sound aus. Wenn Sie bereit sind, den Computer-Audio aufzuzeichnen, klicken Sie auf REC.

Schritt 3. Nach Abschluss der Audioaufnahme klicken Sie auf Stop.

Schritt 4. Überprüfen Sie die Audiodatei in der Aufnahmeliste.

Sound vom Computer aufnehmen und bearbeiten
Werkzeug: Camtasia
Wenn Sie mehr mit Ihren Aufnahmen machen möchten, ist Camtasia eine ausgezeichnete Wahl. Es handelt sich um ein professionelles Bildschirmaufzeichnungs- und Videobearbeitungsprogramm, das auch über Aufnahme- und Bearbeitungsfunktionen für Audio verfügt. Mit Camtasia können Sie nicht nur den Ton von Ihrem Computer aufnehmen, sondern auch die Flexibilität haben, den Ton im selben Tool zu bearbeiten. Dazu gehören Funktionen wie Trimmen, Hinzufügen von Effekten und mehr, die es Ihnen ermöglichen, Ihre Aufnahmen nach Ihren Wünschen zu verbessern.
Um Systemaudio mit Camtasia aufzunehmen:
Schritt 1. Laden Sie Camtasia auf Ihren Computer herunter und installieren Sie es.
Schritt 2. Starten Sie Camtasia und klicken Sie auf Neue Aufnahme.
Schritt 3. Aktivieren Sie die Option System Audio zur Aufnahme und schalten Sie je nach Bedarf andere Aufnahmemöglichkeiten ein oder aus.
Schritt 4. Klicken Sie auf die rote Aufnehmen-Schaltfläche, um mit der Aufzeichnung des Systemaudios von Ihrem Computer zu beginnen.
Schritt 5. Klicken Sie auf die Stop-Taste in der Aufnahmesymbolleiste, wenn Sie fertig sind.
Schritt 6. Bearbeite den Ton.
Schritt 7. Exportieren Sie die Aufnahme, um sie auf Ihrem Computer im gewünschten Format zu speichern.
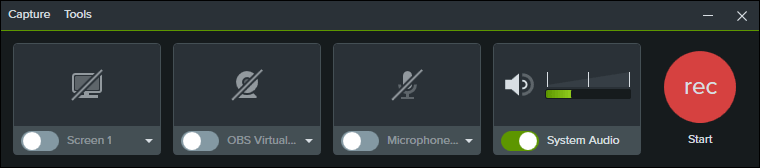
Aufnehmen, Berechnen und Audio mit Audacity
Werkzeug: Audacity
Immer wenn Sie nach Tipps suchen, wie Sie Audio auf einem Computer aufnehmen können, sehen Sie möglicherweise Audacity als eine der Optionen. Tatsächlich ist Audacity als kostenloses, Open-Source-Audio-Aufnahmeprogramm und Editor eine beliebte Wahl für Benutzer, um Audio auf einem Computer in verschiedenen Formaten aufzunehmen, einschließlich Systemklang. Wenn Sie also Computer-Audio kostenlos aufnehmen möchten, können Sie in Betracht ziehen, Audacity zu verwenden.
Um kostenlosen Computer-Audio mit Audacity aufzunehmen:
Schritt 1. Laden Sie Audacity auf Ihren Computer herunter und installieren Sie es.
Schritt 2. Gehen Sie zu Audacity > Audio Setup > Host und wählen Sie Windows WASAPI.
Schritt 3. Gehen Sie zu Aufnahmegerät unter Audio-Einrichtung und wählen Sie die Option, die Sie benötigen.
Schritt 4. Wenn Sie bereit sind, klicken Sie auf die Aufnahme-Taste, um zu starten.
Schritt 5. Nachdem die Audioaufnahme abgeschlossen ist, klicken Sie auf die Schaltfläche Stop.
Schritt 6. Bearbeiten Sie den Ton gemäß Ihren Vorlieben.
Schritt 7. Gehen Sie zu Datei > Export, um die aufgezeichnete Audiodatei auf Ihrem Computer zu exportieren und zu speichern.

Jetzt weißt du, wie du Desktop-Audio mit Audacity aufnehmen kannst. Du kannst dieselben Schritte anwenden, um andere Arten von Audio auf deinem Computer aufzunehmen.
Desktop-Audio kostenlos aufnehmen
Werkzeug: Sprachrekorder oder Tonaufzeichnungsgerät
Wenn Sie Audio auf Windows 10 oder Windows 11 aufnehmen möchten, stehen Ihnen vorinstallierte Audiorecorder zur Verfügung: Voice Recorder für Windows 10 und Sound Recorder für Windows 11. Es ist jedoch wichtig zu beachten, dass diese Apps hauptsächlich darauf ausgelegt sind, Mikrofonaudio aufzuzeichnen, und sie erfassen nur das Systemaudio über das Mikrofon. Dadurch kann die Qualität der Tonaufnahme schlecht und verlustbehaftet sein. Trotzdem können diese vorinstallierten Recorder, wenn Sie keine speziellen Anforderungen an hohe Audioqualität haben, immer noch als kostenlose Lösung dienen, um Computer-Audio aufzuzeichnen. Sie können sie auf Ihrem PC oder Laptop ausprobieren. Hier möchte ich Ihnen zeigen, wie Sie den Voice Recorder verwenden, um Systemaudio aufzuzeichnen.
Hinweis: Stellen Sie sicher, dass das Mikrofon ordnungsgemäß auf Ihrem Computer funktioniert, da Sie sonst den Ton nicht aufnehmen können.
Um den Computer-Audio kostenlos aufzunehmen:
Schritt 1. Starten Sie den Sprachrekorder über das Startmenü.
Schritt 2. Klicken Sie auf die Schaltfläche Aufnehmen oder drücken Sie Strg-R, um sofort mit der Aufnahme von Audio zu beginnen.
Schritt 3. Um die Aufnahme zu beenden, klicken Sie auf die Stop-Schaltfläche in der Mitte des Bildschirms.
Schritt 4. Schneiden Sie den Ton zurecht und benennen Sie ihn um.
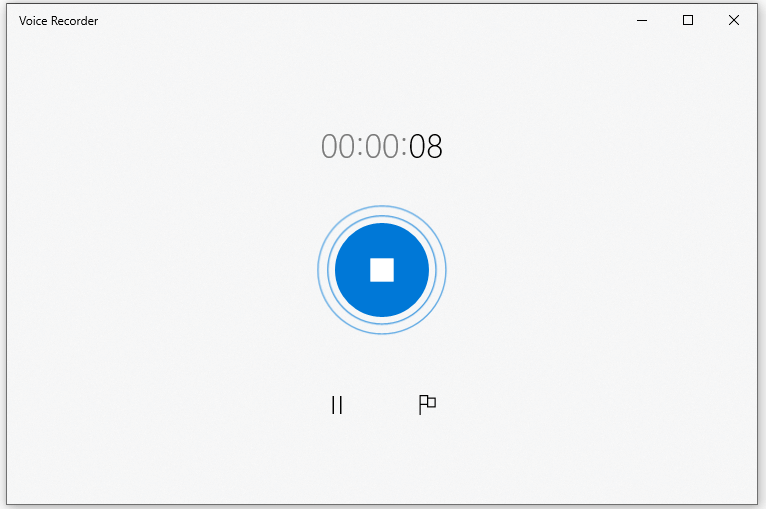
Audio auf dem PC mit OBS Studio aufnehmen
Werkzeug: OBS Studio
OBS Studio ist ein weiteres kostenloses und Open-Source-Programm, das es Ihnen ermöglicht, Audio auf Ihrem PC oder Laptop kostenlos aufzunehmen. Im Gegensatz zu Audacity, das sich ausschließlich auf Audio konzentriert, ist OBS Studio hauptsächlich ein Bildschirmrekorder, der auch die Funktion zur Audioaufnahme enthält. Obwohl Sie wählen können, nur Audioquellen aufzuzeichnen, wird die Aufnahme dennoch im Videoformat gespeichert. Glücklicherweise können Sie das Video mithilfe eines Online-Konverters wie CloudConvert einfach in Audio umwandeln.
Um Ton vom Computer aufzunehmen:
Schritt 1. Installiere OBS Studio auf deinem PC oder Laptop.
Schritt 2. Öffnen Sie die App und gehen Sie zum Quellen-Panel, um die Aufnahmenquelle hinzuzufügen, wie z.B. Audio Output Capture.
Schritt 3. Klicken Sie auf Aufnahme starten im Steuerfeld und klicken Sie auf OK in der kommenden Meldung.
Schritt 4. Bei Bedarf klicken Sie auf Aufnahme beenden, um die Audioaufnahme zu beenden.
Schritt 5. Gehe zum Standard-Speicherpfad: C:/Benutzer/admin/Videos, um die Aufnahme zu überprüfen.
Schritt 6. Öffnen Sie einen Browser, um CloudConvert zu besuchen und konvertieren Sie die Aufnahme dann in das von Ihnen gewünschte Audioformat.
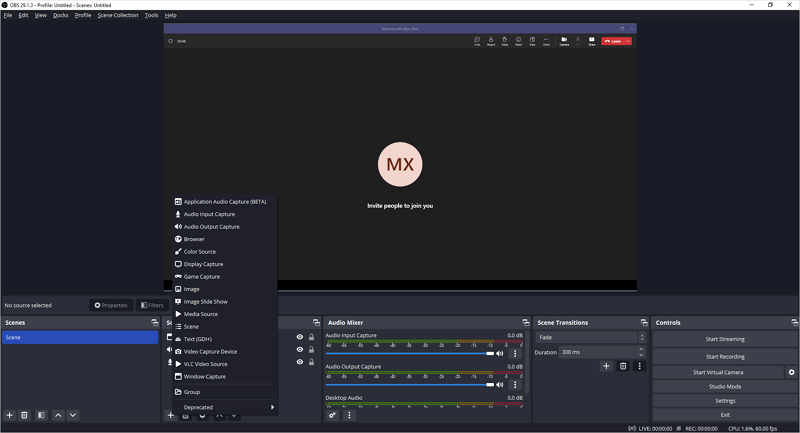
Zusammenfassung
Es ist ziemlich einfach, Audio von Ihrem Computer mit einem der Soundrekorder-Tools von Drittanbietern aufzunehmen. In den meisten Fällen können Sie mit einem leichten Audiorekorder wie SurFlex Screen Recorder Ihre Bedürfnisse befriedigen. Wenn Sie jedoch fortgeschrittenere Funktionen benötigen, ist die Verwendung eines professionellen Rekorders wie Camtasia die bessere Wahl.
Über den Autor
Das könnte dir auch gefallen
-
Wie man VLC verwendet, um Audio auf einem PC oder Mac aufzunehmen
Überprüfen Sie die detaillierten Schritte in diesem Leitfaden und Sie werden wissen, wie Sie mit Leichtigkeit VLC verwenden können, um Audio auf Ihrem Mac oder PC aufzuzeichnen.
Myra Xian Aktualisiert am -
Wie man Audio auf dem Computer aufzeichnet (internes & externes Audio)
In diesem Leitfaden erfahren Sie, wie Sie Audio auf dem PC in Windows 10, Windows 11 oder anderen Windows-Versionen mit verschiedenen PC-Audiorekordern aufnehmen können.
Myra Xian Aktualisiert am -
Wie man nur Audio von Google Meet aufzeichnet in 3 verschiedenen Möglichkeiten
Du wirst wissen, wie man nur den Ton von Google Meet aufzeichnet, um die Meeting-Audioaufnahme zu erfassen, damit du wichtige Informationen leicht speichern kannst.
Myra Xian Aktualisiert am

