Beliebte Tipps
- Wie man auf dem Mac in 4 verschiedenen Methoden eine Stimme aufnimmt
- Detaillierte Schritte, um Game-Audio mit Audacity aufzunehmen
- Wie man externe Audioquellen auf Android auf 3 Arten aufnimmt
- Wie man nur Audio von Google Meet aufzeichnet in 3 verschiedenen Möglichkeiten
- Wie man VLC verwendet, um Audio auf einem PC oder Mac aufzunehmen
Schnelle Antwort:
Sie können Audio auf Ihrem Windows 8-Computer aufnehmen, um Systemklang oder Mikrofonaudio zu erfassen, indem Sie den integrierten Sound Recorder in Windows 8, SurFlex Screen Recorder oder Free Online Audio Recorder verwenden. Je nach dem Audiotyp, den Sie erfassen möchten, variiert die beste Methode für Sie.
Wenn Sie nach einer Audio-Aufnahmesoftware für Windows 8 suchen, überprüfen Sie diese Anleitung und Sie werden erfahren, wie Sie Audio auf Windows 8 mit dem integrierten Sound Recorder oder Drittanbieter-Audioaufnahmeprogrammen aufnehmen können.
Inhaltsverzeichnis
Sprachaufnahme unter Windows 8 mit dem Sound Recorder
Tool: Windows 8 Sound Recorder
Jede Windows-Version enthält ein integriertes Audiogerät, mit dem Sie Stimmen auf Ihrem Laptop oder PC mit dem Mikrofon aufnehmen können, und das gilt auch für Windows 8. Der vorinstallierte Sound Recorder unter Windows 8 ist für die Aufnahme von Audio auf Ihrem Computer konzipiert, wobei entweder das integrierte Mikrofon oder ein externes Mikrofon, das an Ihr Gerät angeschlossen ist, verwendet wird. Die aufgenommenen Audiodateien werden im WMA-Format gespeichert. Wenn Sie Ihre Stimme unter Windows 8 aufnehmen müssen, ist der native Sound Recorder eine geeignete Wahl.
Um auf Windows 8 eine Stimme aufzunehmen:
Schritt 1. Stellen Sie sicher, dass das Mikrofon an Ihrem Computer funktioniert.
Schritt 2. Starten Sie Sound Recorder auf Ihrem PC oder Laptop.
Schritt 3. Wenn Sie bereit sind, aufzunehmen, klicken Sie auf Aufnahme starten.
Schritt 4. Wenn nötig, klicken Sie auf Aufnahme stoppen und speichern Sie die Audioaufnahme auf Ihrem Windows 8 Computer.

Sound Recorder ist auch auf Windows 7 verfügbar und ermöglicht es Ihnen, Audio auf Windows 7 über das Mikrofon einfach aufzunehmen.
Audio auf Windows 8 aufnehmen (Alle Audio-Typen)
Tool: SurFlex Bildschirmrekorder
Wenn Sie leistungsstärkere und funktionsreichere Audio-Aufnahmesoftware für Windows 8 suchen, werden Sie mit SurFlex Screen Recorder zufrieden sein. Obwohl diese App hauptsächlich als Bildschirmrekorder konzipiert ist, funktioniert sie auch effektiv als Audiorekorder für alle Windows-Versionen, einschließlich Windows 8, und ermöglicht es Ihnen, beliebige Audios aufzunehmen.
SurFlex Screen Recorder kann Systemklang, Mikrofon-Audio oder beides aufnehmen und so Ihren spezifischen Anforderungen gerecht werden. Darüber hinaus bietet es Flexibilität bei der Anpassung des Audioformats und der Qualität, sodass Sie frei in Formaten wie MP3, WAV und mehr aufnehmen können.
Um Audio auf Windows 8 aufzunehmen:
Schritt 1. Starten Sie den Bildschirmrekorder, klicken Sie auf Einstellungen, um die Ausgabeoptionen auszuwählen, und wählen Sie dann den Audiodatei aufnehmen Modus.

Schritt 2. Wenn Sie Audio auf Windows aufnehmen, können Sie Mikrofon wählen, um Ihre eigene Stimme aufzunehmen, Systemklang auswählen, um Audio von Ihrem Computer aufzunehmen, oder Systemklang und Mikrofon wählen, um beides aufzunehmen. Wenn Sie bereit sind zu aufnehmen, klicken Sie auf AUFN.

Schritt 3. Wenn die Audioaufnahme abgeschlossen ist, klicken Sie auf Stop.

Schritt 4. Überprüfen Sie die Audioaufnahme im Popup-Fenster.

Sound auf Windows 8 online aufnehmen
Werkzeug: Kostenloser Online-Audio-Recorder
Sie benötigen nicht unbedingt einen Desktop-Audiorecorder, um Ton unter Windows 8 aufzunehmen, da es Online-Audioaufnahmewebsites gibt. Free Online Audio Recorder ist eine davon. Es hilft dabei, das Mikrofon, Systemklang oder beides von Ihrem Computer aufzunehmen und die Audiodateien im beliebtesten Audioformat, MP3, zu speichern, was es Ihnen erleichtert, Audio von Websites aufzuzeichnen. Am wichtigsten ist, dass es komplett kostenlos zu verwenden ist. Wenn Sie es bevorzugen, Audio auf Ihrem Windows 8-Computer kostenlos aufzunehmen, zögern Sie nicht, es auszuprobieren.
Um kostenlosen Ton auf Windows 8 online aufzunehmen:
Schritt 1. Öffnen Sie einen Browser wie Chrome und besuchen Sie den Free Online Audio Recorder.
Schritt 2. Klicken Sie auf Aufnahme starten, wählen Sie die erforderlichen Audio-Aufnahmeeinstellungen aus und klicken Sie dann erneut auf Aufnahme starten.
Schritt 3. Wählen Sie den Tab oder das Fenster aus, von dem Sie den Ton aufnehmen möchten, und klicken Sie auf Teilen.
Schritt 4. Wenn Sie mit der Aufnahme fertig sind, klicken Sie auf Freigabe beenden.
Schritt 5. Gehen Sie zurück zum Audiorecorder und klicken Sie auf Speichern, um die Audiodatei auf Ihren Computer herunterzuladen.
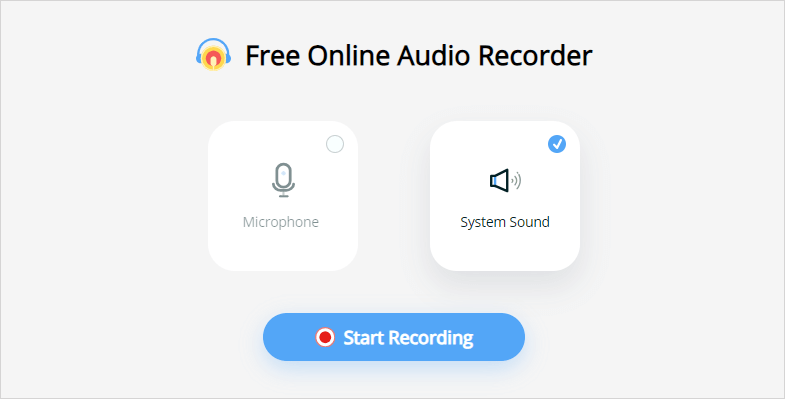
Zusammenfassung
Ob Sie internen Audio oder Ihre Stimme auf Windows 8 aufnehmen möchten, stehen verschiedene Möglichkeiten zur Verfügung. Wenn Sie nur den Ton auf Ihrem Computer aufnehmen möchten, versuchen Sie es mit einem Audio-Recorder, der Ihren Anforderungen gut gerecht wird. Wenn Sie mehr als nur Audioaufnahmen machen möchten, wie beispielsweise Bildschirmaufnahmen auf Windows 8, ist die Verwendung eines Video- und Audio-Recorders wie SurFlex Screen Recorder hilfreicher.
Über den Autor
Das könnte dir auch gefallen
-
Wie man nur Audio von Google Meet aufzeichnet in 3 verschiedenen Möglichkeiten
Du wirst wissen, wie man nur den Ton von Google Meet aufzeichnet, um die Meeting-Audioaufnahme zu erfassen, damit du wichtige Informationen leicht speichern kannst.
Myra Xian Aktualisiert am -
3 Möglichkeiten, Streaming-Audio auf einem Mac aufzunehmen
Lies diese Anleitung und du wirst wissen, wie du auf dem Mac mit 3 Methoden Streaming-Audio aufzeichnen kannst. Wähle eine davon, um Streaming-Audio einfach zu erfassen.
Myra Xian Aktualisiert am -
Wie man internen Audio auf Windows 10 aufzeichnet | 4 bewährte Methoden
Wenn Sie wissen möchten, wie Sie internen Audio auf Windows 10 aufnehmen können, überprüfen Sie diese Anleitung und Sie erhalten die einfache Antwort.
Myra Xian Aktualisiert am

